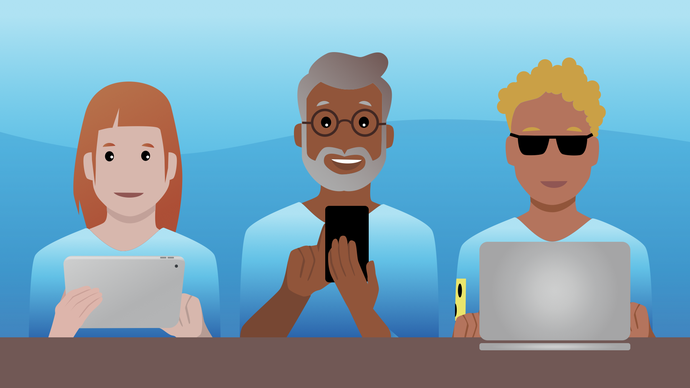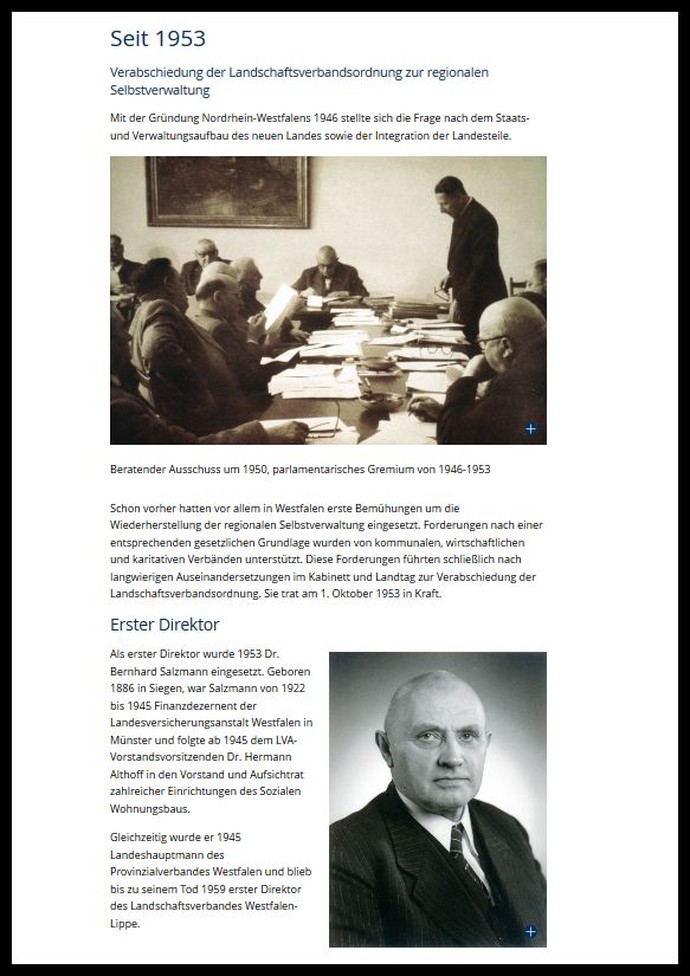Was ist das Untermodul Bild und wie kann es verwendet werden?
Das UM Bild kann als Untermodul zum Modul Text mit Titel oder Text mit Seitentitel verwendet werden.
Es ist so möglich ein oder mehrere Bilder in einem Text-Artikel anzulegen. Sie haben die Möglichkeit dem Bild einen Legendentext hinzuzufügen. Im Legendentext, der direkt unter dem Bild steht, können sowohl Angaben zur Bildquelle, als auch beschreibende Texte zum Einsatz kommen. Nutzerinnen und Nutzer können das Bild nach Belieben später vergrößern.
Das Modul dient vor allem zur Auflockerung langer Textabschnitte. Es kann am Ende eines Textes, oder aber als Zwischenbild verwendet werden.
Wie wende ich das Modul an?
Dieses Modul ist ein sogenanntes Untermodul. Untermodule können nur im Zusammenhang mit ganz bestimmten Modulen verwendet werden. In diesem Fall können Sie das Untermodul Bild zu Text mit Titel und Text mit Seitentitel wählen.
Im Folgenden wird erklärt, was die Felder in der Eingabemaske bedeuten, und wie sie ausgefüllt werden müssen. Pflichtfelder sind mit Sternchen gekennzeichnet, alle anderen Felder sind optional.
Bild*
Die Bilddatei kann direkt vom lokalen Computer/Mac oder aus der django-Bilddatenbank in den Formaten jpg, gif oder png hochgeladen werden. Die Bildgröße wird automatisch angepasst.
Externes Bild
Anstelle einer lokalen Bilddatei können Sie bei diesem Modul auch ein externes Bild einfügen. Fügen Sie hier den Link zu Ihrem externen Bild ein.
Alternativer Bildtext*
Im Alternativtext sollten Sie kurz und aussagekräftig beschreiben, was auf dem Bild zu sehen ist. Es handelt sich hierbei um ein wichtiges Element der Barrierefreiheit, deshalb ist dieses Feld obligatorisch.
Wie Sie einen aussagekräftigen Alternativtext verfassen, erfahren Sie hier.
Bild Format
Wählen Sie das Format aus, indem das Bild angezeigt werden soll. Sie haben die Wahl zwischen der Standardeinstellung, die sich der Textspaltenbreite anpasst, einer quadratischen Darstellung und den Bildproportionen 4:3 und 16:10. Sie können daas Bildformat jederzeit ändern.
Bild einrücken
Mit dem Setzen des Häkchens wird das Bild leicht eingerückt.
Erweiterte Einstellungen
Hier können Sie das Template auswählen, einen Legendentext mit Angaben zu Beschreibung, Zuschreibung, Copyright oder anderen Informationen verfassen und Attribute ergänzen.
Bild durch Nutzer:in vergrößerbar
Wählen Sie hier, ob die Ansicht des Bildes durch den Nutzer vergrößerbar sein soll. In diesem Fall erscheint in der rechten unteren Bildecke ein kleines Kreuz.
Animationen
In den verschiedenen Drop-Down-Menüs können Sie pro vorhandenem Eingabefeld einstellen, ob der Inhalt mit einer Animation versehen werden soll. Die Inhalte bewegen sich dann sobald Nutzerinnen und Nutzer über den Auftritt scrollen: Titel werden von links eingeblendet, Texte von rechts gezoomt oder Bilder von unten eingeblendet.
Sie können zwischen zwei Bewegungen aus verschiedenen Richtungen wählen: "Einblenden" und "Zoom".
Nutzerinnen und Nutzer können diese Animationen im "Hilfen"-Menü des Inhaltsverzeichnis abstellen. Außerdem werden sie nicht angezeigt, wenn das Anzeigen von Animationen in den Geräte-Einstellungen der Nutzerinnen und Nutzer standardmäßig deaktiviert ist.
Hinweis zum Anlegen: Nachdem Sie die Moduleinstellungen gesichert haben, muss die Seite neu geladen werden. Erst dann werden alle Modulinhalte sichtbar.
Aus Barrierefreiheitsgründen können die Animationen nur dann für Sie sichtbar sein, wenn Ihr Endgerät die Anzeige nicht unterdrückt. Sollten die Animationen trotz Neuladen nicht sichtbar sein, prüfen Sie die Einstellung an Ihrem Gerät. Um die Einstellung zu ändern müssen Sie über das Windows-Menü unter "Einstellungen" den Bereich "Erleichterte Bedienung" auswählen. Hier befindet sich unter "Windows vereinfachen und personalisieren" die Auswahl "Animationen in Windows anzeigen". Sobald Sie dies aktivieren, werden die eingestellten Animationen im Modulbaukasten sichtbar.
Beschreibung und Autor
In jedem Bild-Modul gibt es die Eingabefelder zu den "Informationen zum Bild". Hier können Sie dem eingesetzten Bild optional eine Beschreibung und weitere Informationen hinzufügen, beispielsweise zu dem Fotografen oder der Bildquelle.
Sie können Ihre Informationen hier in den Eingabefeldern "Autor" und "Beschreibung" angeben, oder die Informationen in der Medienbibliothek hinterlegen:
Haben Sie Ihre Datei in der Medienbibliothek hinterlegt, können Sie rechts neben der Datei über den kleinen Stift eine Bearbeitung der Datei durchführen. Hier lassen sich auch Informationen zum "Autor" und zur "Beschreibung" angeben.
Hinweis: Sobald Sie eine Information im Modul selber eingetragen haben, wird diese ausgegeben, auch wenn in der Medienbibliothek bereits Informationen hinterlegt waren. Ein Eintrag am Modul selbst "sticht" also für das jeweilige Modul die Information aus der Medienbibliothek.
Informationen zum Bild anzeigen
Wichtig ist, dass Sie ein Häkchen im Modul bei "Bildnachweis anzeigen" setzen. Erst dann wird der Hinweis angezeigt und kann durch Nutzer:innen über eine Schaltfläche abgerufen werden.