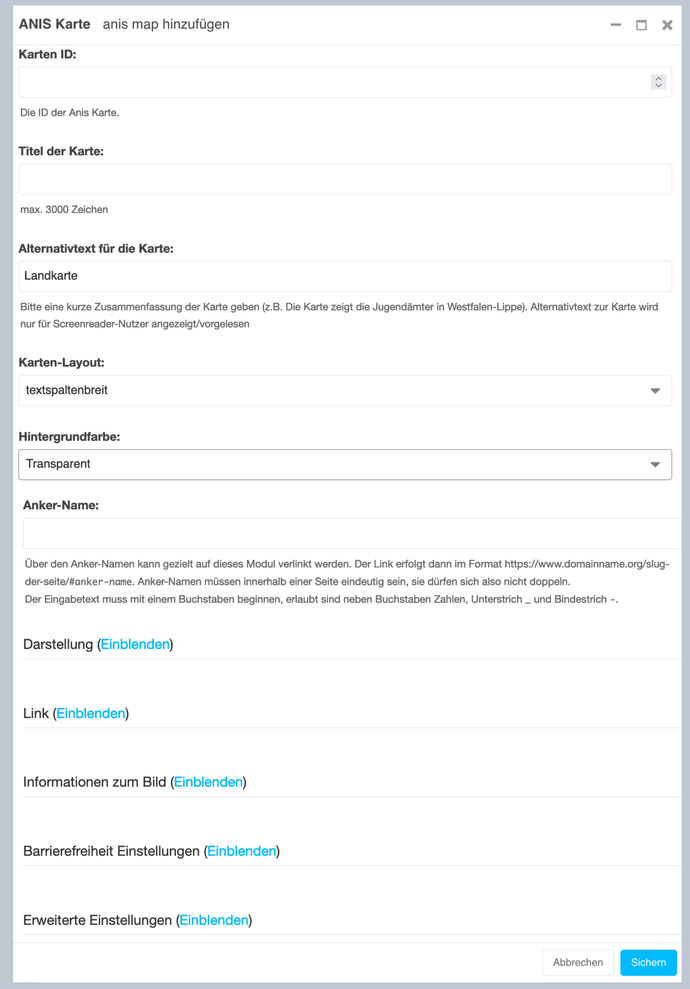041 ANIS Karte
Was ist 041 ANIS Karte und wofür kann es verwendet werden?
Der LWL arbeitet mit der Software ANIS. Dieses Ansprechpersonenverzeichnis enthält die Kontaktdaten aller LWL-Beschäftigten. Diese Daten werden unter anderem zur Anzeige von Ansprechpersonen auf den LWL-Internetseiten genutzt. Sie können ANIS nur nutzen, wenn Sie vom ANIS-Admin Ihrer Abteilung dafür berechtigt wurden.
Dieses Modul ist ein Ausgabemodul für die in ANIS gesammelten Daten mit Kartendarstellung.
Die Darstellung kann ausgewählt werden.
Es stehen verschiedene Darstellungs-Möglichkeiten zur Verfügung:
- Nur Karte: Nutzerinnen und Nutzer können nicht nach den Daten suchen. Sie sehen lediglich die von der Redaktion ausgewählten Informationen auf einer Karte.
- Karte mit Ansprechpersonen (mit Suche): zusätzlich zur Karte wird eine Suche-Feld angezeigt, über das Nutzerinnen und Nutzer die zuständige Ansprechperson für den jeweiligen Arbeitsort in Westfalen-Lippe finden können. Dazu geben Nutzerinnen und Nutzer entweder den Arbeitsort oder die Postleitzahl des Arbeitsortes ein. Das Modul greift dann auf die Datenbank (ANIS Ansprechpersonenverzeichnis) zurück und gibt die gefilterten Ergebnisse der Datenbank auf Ihrem Internetauftritt aus. Das entsprechende Verzeichnis der Datenbank wird in Absprache mit den Kolleginnen und Kollegen dort von der LWL.IT für die Einrichtung hinterlegt.
- Karte Ansprechpersonen (ohne Suche): Nutzerinnen und Nutzer können nicht nach den Daten suchen, sondern sie sehen lediglich die von der Redaktion ausgewählten Informationen.
Weitere Informationen zum Modul erhalten Sie auf den Intranet-Informationsseiten zu ANIS.
Titel
Hier müssen Sie einen Titel eingeben. Dieser ist auf 100 Zeichen begrenzt.
Einleitung
Sie können eine Einleitung vergeben. Diese ist optional und auf 255 Zeichen begrenzt.
Platzhalter Text
Geben Sie hier den Text ein, der als Platzhalter im Suchfeld stehen soll.
IDs beziehen sich auf
Sie können hier auswählen, welche Informationen ausgegeben werden sollen:
- Themen
- Organisationseinheiten
- Personen
IDs aus ANIS
Geben Sie hier die IDs für Ihren Suchbereich ein. Diese IDs finden Sie in ANIS neben den entsprechenden Datensätzen. Mehrere IDs können Sie mit einem Komma voneinander trennen (z. B. 2345, 6789). Benutzen Sie keine Leerzeichen oder andere Sonderzeichen, lediglich die Ziffern oder das Komma sind hier einzutragen. In welcher Reihenfolge Sie die IDs auflisten, bestimmt auch die Reihenfolge der ausgegebenen Informationen.
Antwort Kopftext
Dieser Text wird den Nutzerinnen und Nutzern als Titel ausgegeben, wenn die Ergebnisse der Suche aufgelistet erscheinen. Wenn Sie das Feld "Antwort Kopftext" leer lassen, wird der Standardtext "Ihre Ansprechpersonen für [ort]" verwendet. Der Zusatz zum Ort wird dann durch das jeweilige Kürzel ersetzt.
Hinweis: Wenn Sie möchten, dass keine Kopfzeile ausgegeben wird, so geben Sie in diesem Feld bitte einen Bindestrich "-" ein.
Layout
Sie können auswählen in welcher Form die Suchergebnisse asgegeben werden:
- Standard: Es werden alle vorhandenen Informationen aus ANIS untereinander ausgegeben.
- Liste mit Namen und Telefon: Bei diesem reduzierten Layout werden lediglich die Namen und die Telefonnummer der gefundenen Ansprechpersonen ausgegeben. Diese Darstellung eignet sich deshalb vor allem für längere Listen.
- Design "Kontaktperson": Das Layout orientiert sich am inklusiven Modul "Kontakt".
- Design "Liste mit Bildern": Dem reduzierten Layout der Liste aus Namen und Telefonnummern werden Bilder beigefügt, sollten diese in ANIS hinterlegt sein.
- Liste mit Funktion
Bild
Die Bilddatei kann direkt vom lokalen Computer/Mac oder aus der django-Bilddatenbank in den Formaten jpg, gif oder png hochgeladen werden. Die Bildgröße wird automatisch angepasst.
Bildbreite
Sie können wählen wie viel Platz das von Ihnen ausgewählte Bild einnehmen soll:
- 20%
- 25%
- 30%
- 40%
- 50%
Das Bild steht dann in der jeweiligen Breite links neben der Eingabemaske. Wählen Sie kein Bild aus, dann wird die Eingabemaske linksbündig dargestellt.
Alternativer Bildtext
Im Alternativtext sollten Sie kurz und aussagekräftig beschreiben, was auf dem Bild zu sehen ist. Es handelt sich hierbei um ein wichtiges Element der Barrierefreiheit, deshalb ist dieses Feld obligatorisch.
Wie Sie einen aussagekräftigen Alternativtext verfassen, erfahren Sie hier.
Im Inhaltsverzeichnis anzeigen
Setzen Sie einen Haken, damit die Überschrift im Inhaltsverzeichnis der Unterseite erscheint, sobald Sie das Modul "015 Seiteninhalt" auf dieser Seite Ihres Internetauftrittes hinzufügen. Wenn Sie das Seiteninhalt-Modul nicht einfügen, hat das gesetzte Häkchen keine Auswirkung.
Das übergeordnete Inhaltsverzeichnis zur Navigation Ihres Internetauftrittes betrifft dieses Eingabefeld nicht.
Abstand nach unten deaktivieren
Hier können Sie den Abstand dieses Moduls zum nächsten Modul abschalten. Die Module erscheinen dann ohne Zwischenraum untereinander.
Link
CMS-Seite
Soll der Link zu einer Webseite innerhalb des LWL-django CMS führen, können Sie diese Unterseite hier auswählen.
URL
Alternativ können Sie hier auch die Internetadresse angeben, auf die der Link führen soll. So können Sie hier auch auf externe Webseiten verlinken.
URL-Text
Geben Sie hier den Text ein, der als Link erscheinen soll.
Anker
Über das "Anker"-Eingabefeld kann gezielt auf ein anderes Modul verlinkt werden. Hierzu geben Sie den "Anker-Namen" des Ziel-Moduls in das "Anker"-Eingabefeld ein.
Dieser Anker-Name muss zunächst an dem ausgewählten Modul, auf das Sie verlinken möchten, manuell festgelegt werden. Der Anker-Name, den Sie dort festlegen, muss mit einem Buchstaben beginnen. Erlaubt sind neben Buchstaben und Zahlen auch Unterstrich _, Bindestrich - und Schrägstrich /. Tragen Sie diesen festgelegten Anker-Namen des Ziel-Moduls dann ins "Anker"-Eingabefeld ein.
Nutzerinnen und Nutzer gelangen dann per Klick auf den sichtbaren Anker-Link auf das ausgewählte Modul. Dabei spielt es keine Rolle, an welcher Stelle der Seite das Modul steht. Somit kann gezielt auf spezielle Inhalte verlinkt werden.
Hinweis: Vergessen Sie nicht die entsprechende CMS-Seite auszuwählen, auf der sich der Anker des Ziel-Moduls befindet.
Beschreibung und Autor
In jedem Bild-Modul gibt es die Eingabefelder zu den "Informationen zum Bild". Hier können Sie dem eingesetzten Bild optional eine Beschreibung und weitere Informationen hinzufügen, beispielsweise zu dem Fotografen oder der Bildquelle.
Sie können Ihre Informationen hier in den Eingabefeldern "Autor" und "Beschreibung" angeben, oder die Informationen in der Medienbibliothek hinterlegen:
Haben Sie Ihre Datei in der Medienbibliothek hinterlegt, können Sie rechts neben der Datei über den kleinen Stift eine Bearbeitung der Datei durchführen. Hier lassen sich auch Informationen zum "Autor" und zur "Beschreibung" angeben.
Hinweis: Sobald Sie eine Information im Modul selber eingetragen haben, wird diese ausgegeben, auch wenn in der Medienbibliothek bereits Informationen hinterlegt waren. Ein Eintrag am Modul selbst "sticht" also für das jeweilige Modul die Information aus der Medienbibliothek.
Informationen zum Bild anzeigen
Wichtig ist, dass Sie ein Häkchen im Modul bei "Bildnachweis anzeigen" setzen. Erst dann wird der Hinweis angezeigt und kann durch Nutzer:innen über eine Schaltfläche abgerufen werden.
Barrierefreiheit Einstellungen
Erweiterte Einstellungen (Einblenden)
Die Option "Erweiterte Einstellungen" ist für Redakteurinnen und Redakteure nicht relevant.
Beispiel aus der Praxis
Hier sehen Sie ein Beispiel für eine Karte mit der ANIS ID 2, Kartenlayout "Textspaltenbreit", Hintergrundfarbe "Transparent", Darstellung Suchmodus "ANIS Ansprechpersonen (mit Suche)".
Landkarte