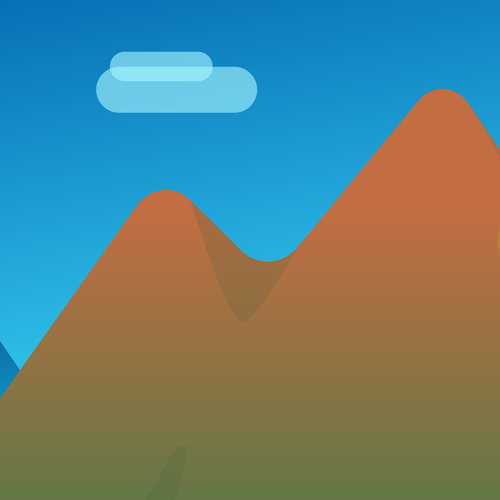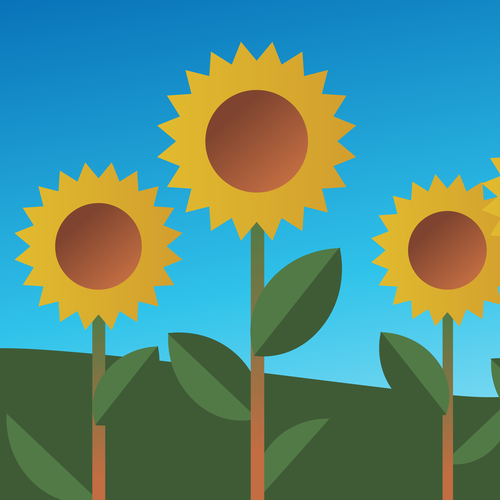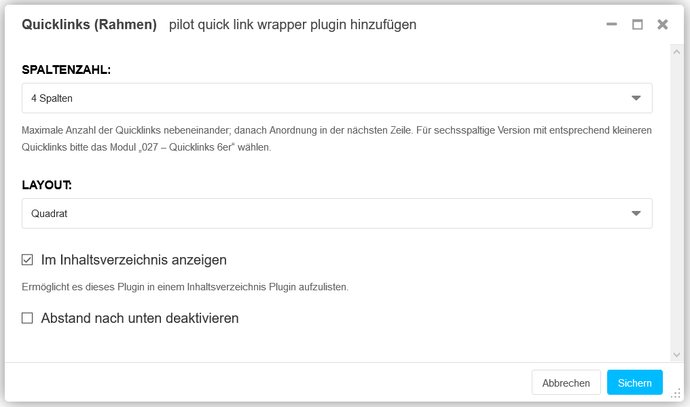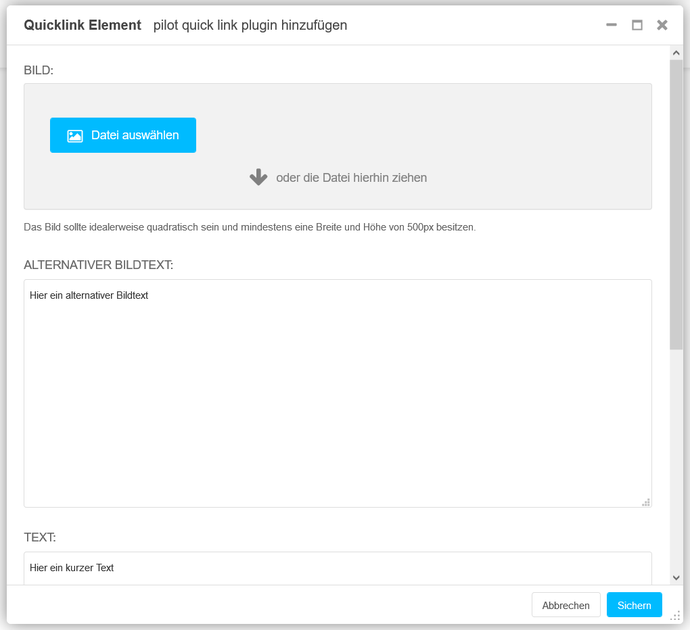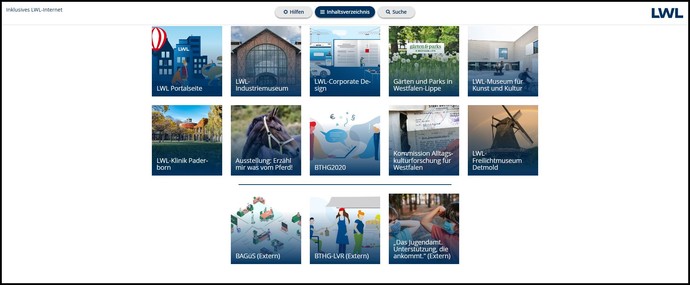025 Kacheln A 4er-5er ("Quicklinks")
Das Kacheln A 4er-5er-Modul ist ein sogenanntes Rahmen-Modul, dem Sie Elemente hinzufügen können. Wenn Sie mehr über die Begriffe und Funktionen im LWL-django CMS erfahren möchten, klicken Sie hier.
Hinweis: Das Kacheln A 4er-5er-Modul ist eines von derzeit drei Varianten des Kachel-Moduls. Neben dem vier- oder fünfspaltigen Kacheln A 4er-5er-Modul stehen auch das Kacheln A 6er (sechsspaltiges Kachel-Modul) und das Kacheln B 3er-5er-Modul (drei- bis fünfspaltiges Kachel-Modul) zur Verfügung. Mehr zu den verschiedenen Kachel-Modulen erfahren sie hier.
Was ist das "Kachel"-Modul und wofür kann es verwendet werden?
Mit dem 025 Kacheln A 4er-5er-Modul können Sie je nach Bedarf kürzere Texte, Bildmaterial oder Verlinkungen zu anderen Internetseiten hinterlegen.
Dabei kann für jede Kachel individuell festgelegt werden, was darin dargestellt werden soll: ob mit Bildern zu illustrierenden Zwecken oder mit Links als Nutzerweiche zu anderen Inhalten auf Ihrem Auftritt oder externen Online-Angeboten.
Besondere Merkmale
- 4- oder 5-spaltiges Layout
- verfügbar mit quadratischen Kacheln oder rechteckigen Balken
- Text erscheint als Box am unteren Modulrand
- Texthintergrund als Farbverlauf oder vollflächige Farbe
Spaltenzahl
Wählen Sie aus, ob das Modul in einem vier- oder fünfspaltigen Layout angezeigt werden soll.
Hinweis: Die Anordnung und Größe der Kacheln variieren in der Anzeige auf Computer, Tablet oder Smartphone.
Layout
Wählen Sie aus, ob die Quicklinks in der Form eines Quadrats oder eines waagerechten Balkens angezeigt werden soll.
Im Inhaltsverzeichnis anzeigen
Setzen Sie einen Haken, damit die Überschrift im Inhaltsverzeichnis der Unterseite erscheint, sobald Sie das Modul "015 Seiteninhalt" auf dieser Seite Ihres Internetauftrittes hinzufügen. Wenn Sie das Seiteninhalt-Modul nicht einfügen, hat das gesetzte Häkchen keine Auswirkung.
Das übergeordnete Inhaltsverzeichnis zur Navigation Ihres Internetauftrittes bleibt davon unberührt.
Abstand nach unten deaktivieren
Hier können Sie den Abstand dieses Moduls zum nächsten Modul ausstellen. Die Module erscheinen dann ohne bzw. mit einem verkleinerten Übergang untereinander.
Bild
Die Bilddatei kann direkt vom lokalen Computer/Mac oder aus der django-Bilddatenbank in den Formaten jpg, gif oder png hochgeladen werden. Die Bildgröße wird automatisch angepasst.
Alternativer Bildtext
Bei funktionalen Alternativtexten geht es darum, die Alternativtexte so zu wählen, dass der Linkzweck und damit die Funktion des Bildes eindeutig beschrieben sind. Wird demnach ein Bild als Link verwendet, muss der Alternativtext nicht das Bild beschreiben, sondern sagen, wohin der gewählte Link führt. Zum Beispiel würde es heißen: „Link zur Sonderseite über Dinosaurier öffnen“ oder „Link zu den Öffnungszeiten öffnen". Es handelt sich hierbei um ein wichtiges Element der Barrierefreiheit, deshalb ist dieses Feld obligatorisch.
Text
Geben Sie hier Ihren Text ein. Dieser Text ist auf 60 Zeichen begrenzt, wenn Sie im Feld Schrift "Kleine Schrift" ausgewählt haben. Wenn Sie im Feld Schrift "Große Schrift" ausgewählt haben, ist der Text auf 40 Zeichen begrenzt.
Layout (Einblenden)
Texthintergrund-Farbe (Für Quicklinks ohne Bild)*
Wählen Sie eine von vier Farbvarianten des Moduls aus. Sie können später jederzeit eine andere Farbvariante auswählen.
Hinweis: Wird ein Bild verwendet, hat diese Einstellung keine Auswirkung. Dann wird der Text stets halbtransparent primärfarben hinterlegt
Texthintergrund (Für Quicklinks mit Bild)*
Wird ein Bild verwendet, wird der Text unter "Standard" mit einer halbtransparenten Fläche hinterlegt. Alternativ können Sie auch einen ins Bild übergehenden "Farbverlauf" auswählen oder das gesamte Bild "vollflächig" überdecken.
Hinweis: Im Rahmenmodul-Layout „Balken“ ist der Texthintergrund immer vollflächig.
Schriftgröße*
Wählen Sie hier aus, ob Ihr Text in kleiner Schrift (maximal 60 Zeichen) oder in großer Schrift (maximal 40 Zeichen) angezeigt werden soll.
Link (Einblenden)
CMS-Seite:
Soll der Link zu einer Webseite innerhalb des LWL-django CMS führen, können Sie diese Unterseite hier auswählen.
URL:
Alternativ können Sie hier auch die Internetadresse angeben, auf die der Link führen soll. So können Sie hier auch auf externe Webseiten verlinken.
Anker:
Über das "Anker"-Eingabefeld kann gezielt auf ein anderes Modul verlinkt werden. Hierzu geben Sie den "Anker-Namen" des Ziel-Moduls in das "Anker"-Eingabefeld ein.
Dieser Anker-Name muss zunächst an dem ausgewählten Modul, auf das Sie verlinken möchten, manuell festgelegt werden. Der Anker-Name, den Sie dort festlegen, muss mit einem Buchstaben beginnen. Erlaubt sind neben Buchstaben und Zahlen auch Unterstrich _, Bindestrich - und Schrägstrich /. Tragen Sie diesen festgelegten Anker-Namen des Ziel-Moduls dann ins "Anker"-Eingabefeld ein.
Nutzerinnen und Nutzer gelangen dann per Klick auf den sichtbaren Anker-Link auf das ausgewählte Modul. Dabei spielt es keine Rolle, an welcher Stelle der Seite das Modul steht. Somit kann gezielt auf spezielle Inhalte verlinkt werden.
Hinweis: Vergessen Sie nicht die entsprechende CMS-Seite auszuwählen, auf der sich der Anker des Ziel-Moduls befindet.
Beschreibung und Autor
In jedem Bild-Modul gibt es die Eingabefelder zu den "Informationen zum Bild". Hier können Sie dem eingesetzten Bild optional eine Beschreibung und weitere Informationen hinzufügen, beispielsweise zu dem Fotografen oder der Bildquelle.
Sie können Ihre Informationen hier in den Eingabefeldern "Autor" und "Beschreibung" angeben, oder die Informationen in der Medienbibliothek hinterlegen:
Haben Sie Ihre Datei in der Medienbibliothek hinterlegt, können Sie rechts neben der Datei über den kleinen Stift eine Bearbeitung der Datei durchführen. Hier lassen sich auch Informationen zum "Autor" und zur "Beschreibung" angeben.
Hinweis: Sobald Sie eine Information im Modul selber eingetragen haben, wird diese ausgegeben, auch wenn in der Medienbibliothek bereits Informationen hinterlegt waren. Ein Eintrag am Modul selbst "sticht" also für das jeweilige Modul die Information aus der Medienbibliothek.
Informationen zum Bild anzeigen
Wichtig ist, dass Sie ein Häkchen im Modul bei "Informationen zum Bild anzeigen" setzen. Erst dann wird der Hinweis angezeigt und kann durch Nutzer:innen über eine Schaltfläche abgerufen werden.