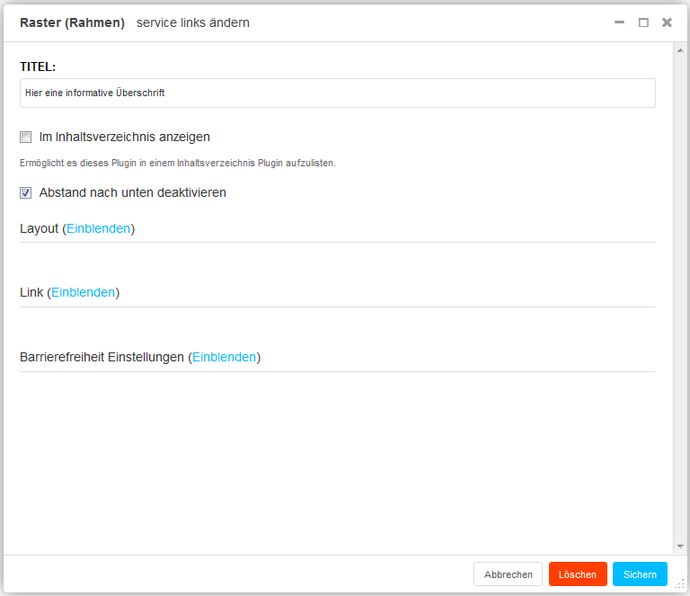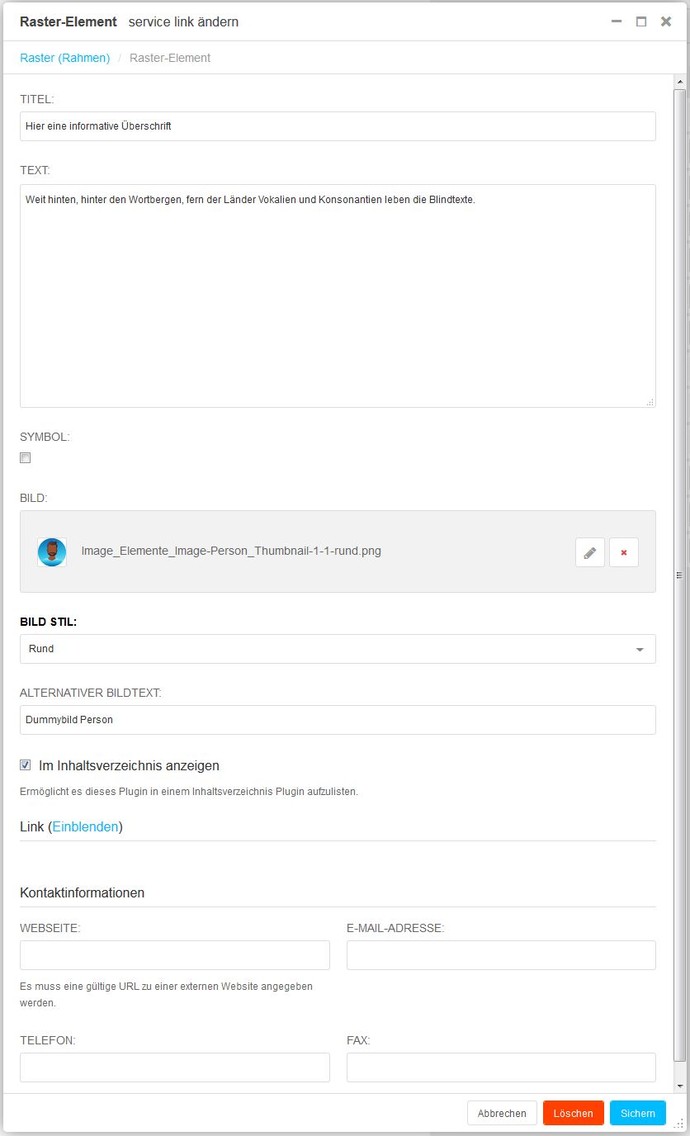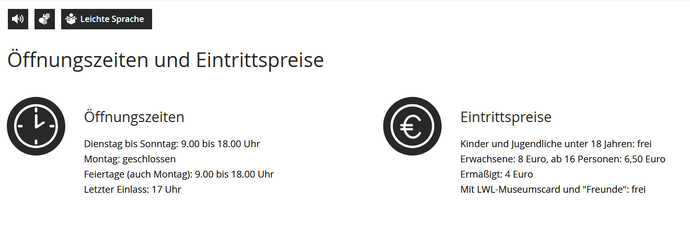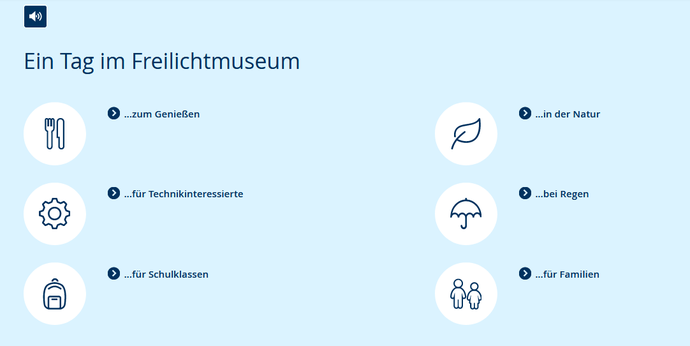012 Raster
Was ist das Raster-Modul und wofür kann es verwendet werden?
Das Modul eignet sich unter anderem besonders gut, um mehrere Kontakt- / Ansprechpersonen darzustellen. Sowohl Bild, Text, Kontaktdaten (Telefon, Fax, usw.) als auch ein weiterführender Link können eingerichtet werden und machen das Modul somit besonders flexibel für verschiedenste Einsatzzwecke.
Mit dem Raster-Modul können Sie zum Beispiel auch verwandte Seiten oder weiterführende Informationsangebote anteasern.
Wie wende ich das Modul an?
Das Raster-Modul ist ein sogenanntes Rahmen-Modul, dem Sie Elemente hinzufügen können. Im Folgenden wird erklärt, was die Felder in der Eingabemaske bedeuten, und wie sie ausgefüllt werden müssen. Pflichtfelder sind mit Sternchen gekennzeichnet, alle anderen Felder sind optional.
Titel
Diese Überschrift ist optional und auf 100 Zeichen begrenzt.
Im Inhaltsverzeichnis anzeigen
Setzen Sie einen Haken, damit die Überschrift im Inhaltsverzeichnis der Unterseite erscheint, sobald Sie das Modul "015 Seiteninhalt" auf dieser Seite Ihres Internetauftrittes hinzufügen. Wenn Sie das Seiteninhalt-Modul nicht einfügen, hat das gesetzte Häkchen keine Auswirkung.
Das übergeordnete Inhaltsverzeichnis zur Navigation Ihres Internetauftrittes bleibt davon unberührt.
Abstand nach unten deaktivieren
Hier können Sie den Abstand dieses Moduls zum nächsten Modul abschalten. Die Module erscheinen dann ohne Zwischenraum untereinander.
Layout
Layout:
Wählen Sie, ob Ihr Raster zwei- oder dreispaltig sein soll.
Hintergrundfarbe:
Wählen Sie eine von vier Farbvarianten des Moduls aus. Sie können später jederzeit eine andere Farbvariante auswählen.
Bildgröße:
Wählen Sie zwischen einer der drei Bildgrößen aus:
- Standard (110 * 110 px)
- Groß (170 * 170 px)
- Extra groß (250 * 250 px)
Bild durch Nutzer vergrößerbar:
Setzen Sie hier den Haken, wenn Website-Besuchende per klick eine größere Variante des verwendeten Bildes anschauen können sollen. Hierbei wird ein '+'-Zeichen am unteren rechten Rand des Bildes hinzugefügt.
Link
CMS-Seite:
Soll der Link zu einer Webseite innerhalb des LWL-django CMS führen, können Sie diese Unterseite hier auswählen.
URL:
Alternativ können Sie hier auch die Internetadresse angeben, auf die der Link führen soll. So können Sie hier auch auf externe Webseiten verlinken.
Anker:
Über das "Anker"-Eingabefeld kann gezielt auf ein anderes Modul verlinkt werden. Hierzu geben Sie den "Anker-Namen" des Ziel-Moduls in das "Anker"-Eingabefeld ein.
Dieser Anker-Name muss zunächst an dem ausgewählten Modul, auf das Sie verlinken möchten, manuell festgelegt werden. Der Anker-Name, den Sie dort festlegen, muss mit einem Buchstaben beginnen. Erlaubt sind neben Buchstaben und Zahlen auch Unterstrich _, Bindestrich - und Schrägstrich /. Tragen Sie diesen festgelegten Anker-Namen des Ziel-Moduls dann ins "Anker"-Eingabefeld ein.
Nutzerinnen und Nutzer gelangen dann per Klick auf den sichtbaren Anker-Link auf das ausgewählte Modul. Dabei spielt es keine Rolle, an welcher Stelle der Seite das Modul steht. Somit kann gezielt auf spezielle Inhalte verlinkt werden.
Hinweis: Vergessen Sie nicht die entsprechende CMS-Seite auszuwählen, auf der sich der Anker des Ziel-Moduls befindet.
URL-Text:
Geben Sie hier den Text ein, mit dem der Link erscheinen soll.
Barrierefreiheit Einstellungen
Leichte Sprache:
In diesem Modul ist es möglich, Inhalte in Leichter Sprache hinzuzufügen. Weitere Informationen zur Leichten Sprache.
Gebärdensprache:
In diesem Modul ist es möglich, Inhalte in Gebärdensprache hinzuzufügen. Weitere Informationen zur Gebärdensprache.
Titel
Einleitung
Symbol
Hier können Sie eines der inklusiven LWL-Piktogramme auswählen. Wenn Sie ein Häkchen setzen, öffnet sich ein Drop-Down-Menü zur Auswahl angelegter Piktogramme.
Das Raster-Element ist aber auch ohne Symbol nutzbar.
Bild
Hier können Sie ein Bild einfügen. Das Raster-Element ist aber auch ohne Bild nutzbar. Wenn Sie ein Bild verwenden, muss dieses eine Mindestesgröße von 110 Pixel x 110 Pixel haben.
Bild Stil
Alternativer Bildtext
Im Alternativtext sollten Sie kurz und aussagekräftig beschreiben, was auf dem Bild zu sehen ist - sofern ein Bild und kein Piktogramm ausgewählt wurde. Es handelt sich hierbei um ein wichtiges Element der Barrierefreiheit, deshalb ist dieses Feld obligatorisch.
Wie Sie einen aussagekräftigen Alternativtext verfassen, erfahren Sie hier.
Im Inhaltsverzeichnis anzeigen
Setzen Sie einen Haken, damit die Überschrift im Inhaltsverzeichnis erscheint, wenn Sie das Modul "015 Seiteninhalt" auf Ihrer Webseite hinzufügen.
Link
CMS-Seite:
Soll der Link zu einer Webseite innerhalb des LWL-django CMS führen, können Sie diese Unterseite hier auswählen.
URL:
Alternativ können Sie hier auch die Internetadresse angeben, auf die der Link führen soll. So können Sie hier auch auf externe Webseiten verlinken.
Anker:
Über das "Anker"-Eingabefeld kann gezielt auf ein anderes Modul verlinkt werden. Hierzu geben Sie den "Anker-Namen" des Ziel-Moduls in das "Anker"-Eingabefeld ein.
Dieser Anker-Name muss zunächst an dem ausgewählten Modul, auf das Sie verlinken möchten, manuell festgelegt werden. Der Anker-Name, den Sie dort festlegen, muss mit einem Buchstaben beginnen. Erlaubt sind neben Buchstaben und Zahlen auch Unterstrich _, Bindestrich - und Schrägstrich /. Tragen Sie diesen festgelegten Anker-Namen des Ziel-Moduls dann ins "Anker"-Eingabefeld ein.
Nutzerinnen und Nutzer gelangen dann per Klick auf den sichtbaren Anker-Link auf das ausgewählte Modul. Dabei spielt es keine Rolle, an welcher Stelle der Seite das Modul steht. Somit kann gezielt auf spezielle Inhalte verlinkt werden.
Hinweis: Vergessen Sie nicht die entsprechende CMS-Seite auszuwählen, auf der sich der Anker des Ziel-Moduls befindet.
Anker-Name:
Sie können den "Anker-Namen" am Ziel-Modul vergeben. Wenn Sie diesen Namen dann im Feld "Anker" eines anderen Moduls eingeben, können Sie eine Verlinkung herstellen. Der Anker-Name, den Sie hier festlegen, muss mit einem Buchstaben beginnen. Erlaubt sind neben Buchstaben und Zahlen auch Unterstrich _, Bindestrich - und Schrägstrich /. Tragen Sie diesen festgelegten Anker-Namen des Ziel-Moduls dann ins "Anker"-Eingabefeld ein. Nutzerinnen und Nutzer gelangen dann per Klick auf den sichtbaren Anker-Link auf das verlinkte Modul. Dabei spielt es keine Rolle, an welcher Stelle der Seite das Modul steht. Somit kann gezielt auf spezielle Inhalte verlinkt werden.
URL-Text:
Geben Sie hier den Text ein, mit dem der Link erscheinen soll.
Kontaktinformationen
Sie haben die Möglichkeit, Kontaktinformationen in den jeweiligen Eingabefeldern einzutragen. Hier lassen sich Webseite, E-Mail-Adresse, Telefon und Fax eintragen.
Telefonnummern können mit Leerzeichen, Bindestrichen und Schrägstrichen dargestellt werden.
Beschreibung und Autor
In jedem Bild-Modul gibt es die Eingabefelder zu den "Informationen zum Bild". Hier können Sie dem eingesetzten Bild optional eine Beschreibung und weitere Informationen hinzufügen, beispielsweise zu dem Fotografen oder der Bildquelle.
Sie können Ihre Informationen hier in den Eingabefeldern "Autor" und "Beschreibung" angeben, oder die Informationen in der Medienbibliothek hinterlegen:
Haben Sie Ihre Datei in der Medienbibliothek hinterlegt, können Sie rechts neben der Datei über den kleinen Stift eine Bearbeitung der Datei durchführen. Hier lassen sich auch Informationen zum "Autor" und zur "Beschreibung" angeben.
Hinweis: Sobald Sie eine Information im Modul selber eingetragen haben, wird diese ausgegeben, auch wenn in der Medienbibliothek bereits Informationen hinterlegt waren. Ein Eintrag im Modul selbst wird den Informationen zum Bild aus der Medienbibliothek vorgezogen.
Informationen zum Bild anzeigen
Wichtig ist, dass Sie ein Häkchen im Modul bei "Bildnachweis anzeigen" setzen. Erst dann wird der Hinweis angezeigt und kann durch Nutzer:innen über eine Schaltfläche abgerufen werden.
Beispiele aus der Praxis
Darstellung von wichtigen Informationen für Besucherinnen und Besucher:
Navigation zu Unterseiten:
Beispiele der unterschiedlichen Layoutformen
Hier eine informative Überschrift
Hier eine informative Überschrift
Weit hinten, hinter den Wortbergen, fern der Länder Vokalien und Konsonantien leben die Blindtexte.

Hier eine informative Überschrift
Weit hinten, hinter den Wortbergen, fern der Länder Vokalien und Konsonantien leben die Blindtexte.

Hier eine informative Überschrift
Weit hinten, hinter den Wortbergen, fern der Länder Vokalien und Konsonantien leben die Blindtexte.

Hier eine informative Überschrift
Hier eine informative Überschrift
Weit hinten, hinter den Wortbergen, fern der Länder Vokalien und Konsonantien leben die Blindtexte.

Hier eine informative Überschrift
Weit hinten, hinter den Wortbergen, fern der Länder Vokalien und Konsonantien leben die Blindtexte.

Hier eine informative Überschrift
Weit hinten, hinter den Wortbergen, fern der Länder Vokalien und Konsonantien leben die Blindtexte.

Hier eine informative Überschrift
Hier eine informative Überschrift
Weit hinten, hinter den Wortbergen, fern der Länder Vokalien und Konsonantien leben die Blindtexte.

Hier eine informative Überschrift
Weit hinten, hinter den Wortbergen, fern der Länder Vokalien und Konsonantien leben die Blindtexte.