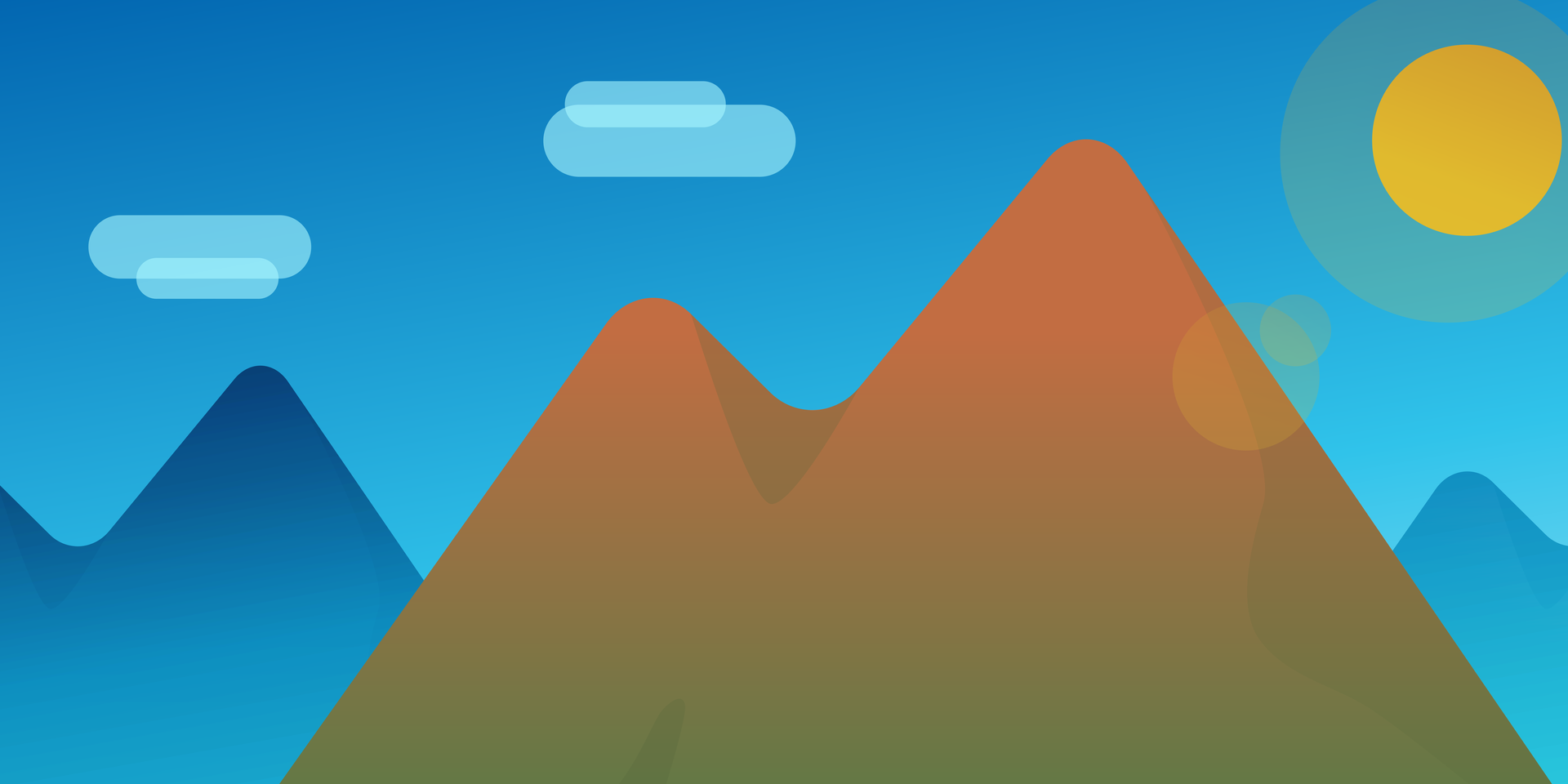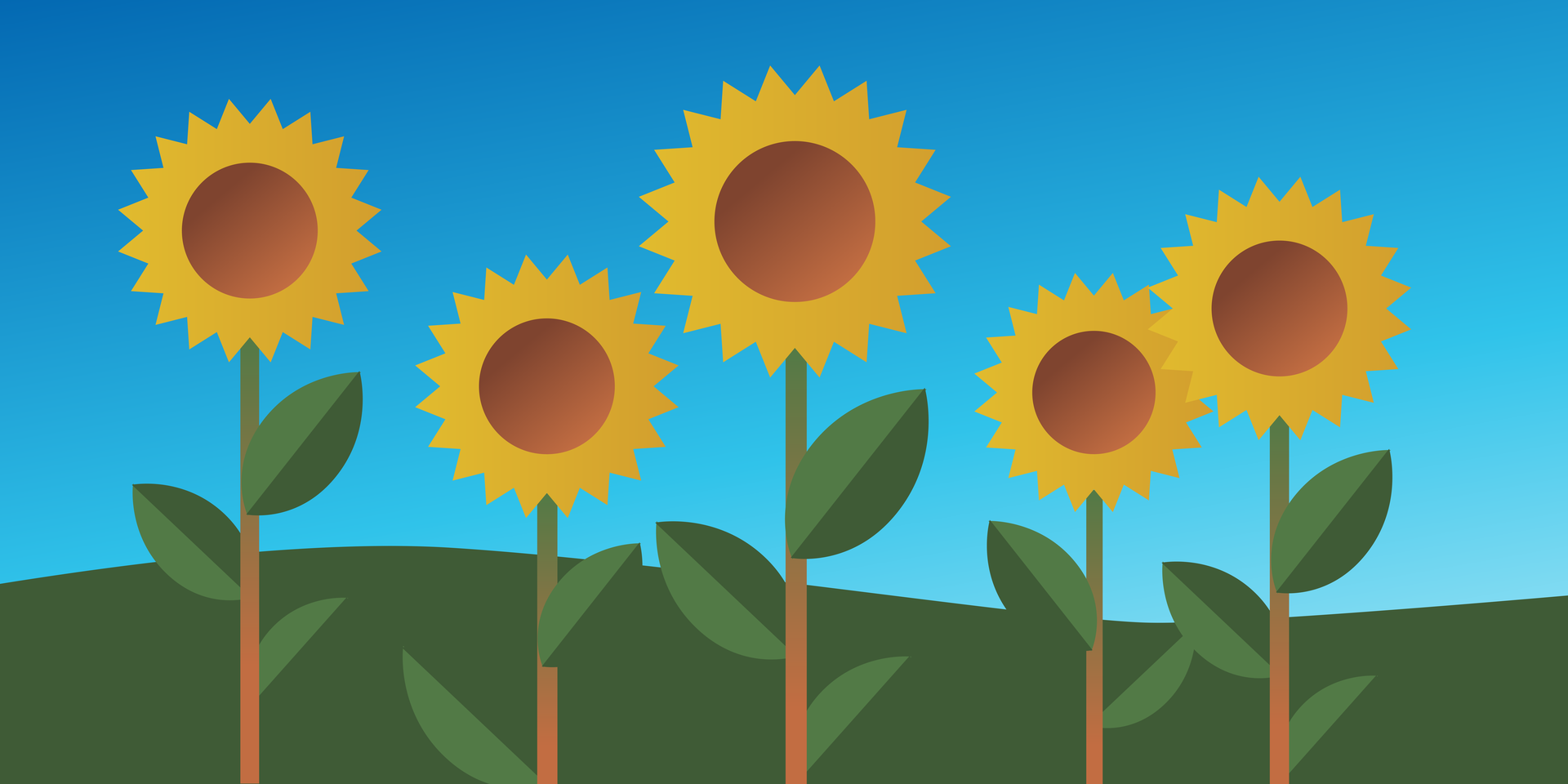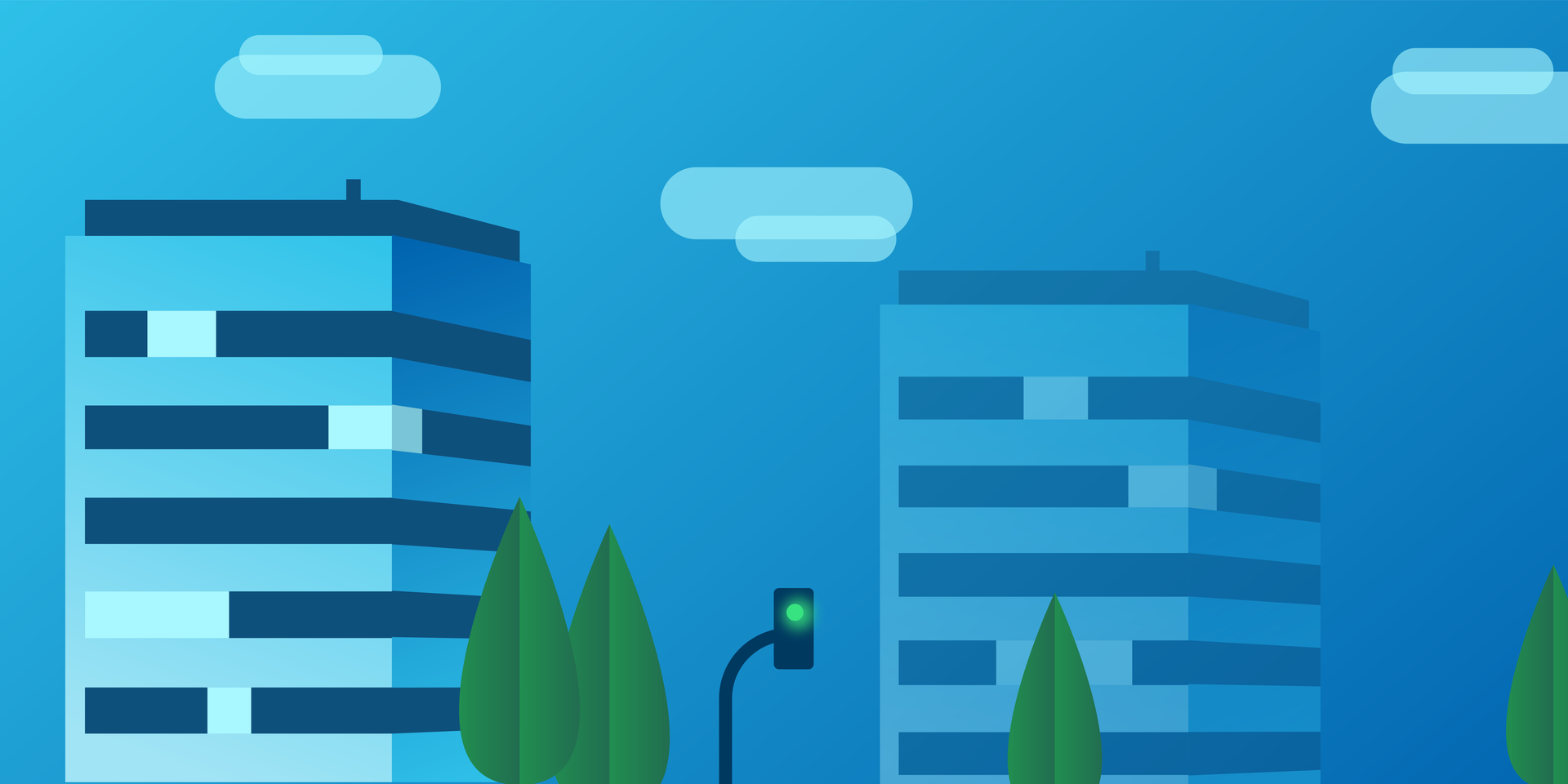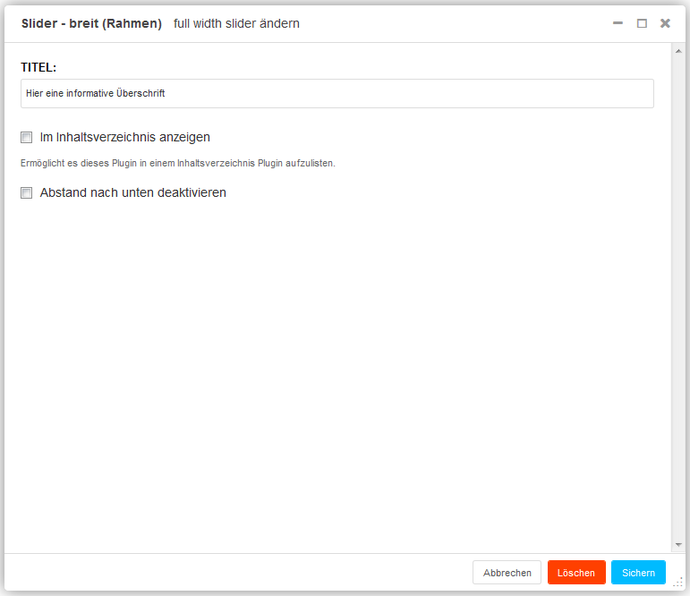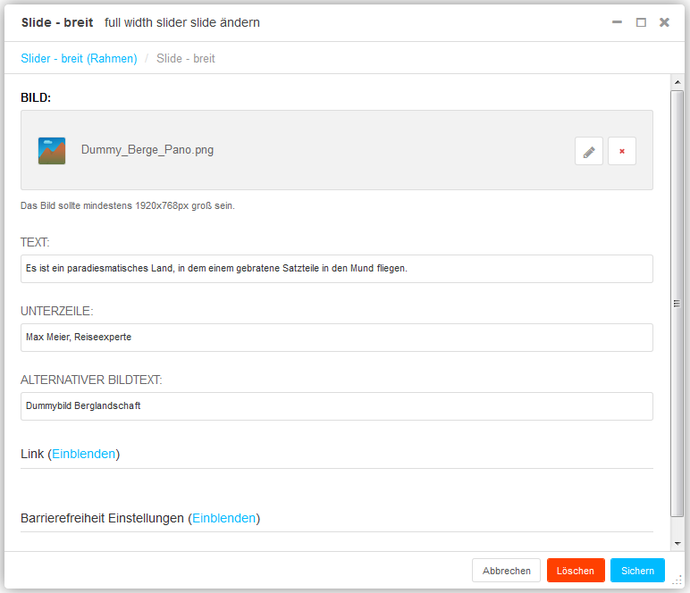Was ist das "Slider breit"-Modul und wofür kann es verwendet werden?
Der Slider breit eignet sich besonders als Einstiegs-Modul in den Auftritt. Nutzerinnen und Nutzer können die einzelnen Slider-Beiträge durch Klicken auf den Pfeil wechseln.
Wie wende ich das Modul an?
Das Slider - breit-Modul ist ein sogenanntes Rahmen-Modul, dem Sie Elemente hinzufügen können. Wenn Sie mehr über die Begriffe und Funktionen im LWL-django CMS erfahren möchten, klicken Sie hier.
Im Folgenden wird erklärt, was die Felder in der Eingabemaske bedeuten, und wie sie ausgefüllt werden müssen. Pflichtfelder sind mit Sternchen gekennzeichnet, alle anderen Felder sind optional.
Titel
Im Inhaltsverzeichnis anzeigen
Setzen Sie einen Haken, damit die Überschrift im Inhaltsverzeichnis der Unterseite erscheint, sobald Sie das Modul "015 Seiteninhalt" auf dieser Seite Ihres Internetauftrittes hinzufügen. Wenn Sie das Seiteninhalt-Modul nicht einfügen, hat das gesetzte Häkchen keine Auswirkung.
Das übergeordnete Inhaltsverzeichnis zur Navigation Ihres Internetauftrittes bleibt davon unberührt.
Abstand nach unten deaktivieren
Hier können Sie den Abstand dieses Moduls zum nächsten Modul abschalten. Die Module erscheinen dann ohne Zwischenraum untereinander.
Bild
Die Bilddatei kann direkt vom lokalen Computer/Mac oder aus der django-Bilddatenbank in den Formaten jpg, gif oder png hochgeladen werden. Das Bild sollte mindestens 1920x768 Pixel groß sein. Die Bildgröße wird automatisch angepasst.
Wenn nur ein Bild genutzt werden soll, kann dieses auch allein genutzt werden, ohne dass Pfeile zum Weiterklicken angezeigt werden.
Text
Geben Sie hier Ihren Text ein. Dieser Text ist auf 255 Zeichen begrenzt.
Dieses Feld können Sie z.B. für ein Zitat nutzen, wie dies im Beispiel gezeigt ist.
Unterzeile
Diese Unterzeile ist optional und auf 200 Zeichen begrenzt.
Wenn Sie das Textfeld für ein Zitat benutzt haben, können Sie dieses Feld z.B. für einen Hinweis zum Zitatgeber nutzen, wie dies im Beispiel gezeigt ist.
Wichtig ist, dass die Unterzeile einen anderen Inhalt als der Alternativtext hat.
Alternativer Bildtext
Im Alternativtext sollten Sie kurz und aussagekräftig beschreiben, was auf dem Bild zu sehen ist. Es handelt sich hierbei um ein wichtiges Element der Barrierefreiheit, deshalb ist dieses Feld obligatorisch.
Wie Sie einen aussagekräftigen Alternativtext verfassen, erfahren Sie hier.
Link
CMS-Seite:
Soll der Link zu einer Webseite innerhalb des LWL-django CMS führen, können Sie diese Unterseite hier auswählen.
URL:
Alternativ können Sie hier auch die Internetadresse angeben, auf die der Link führen soll. So können Sie hier auch auf externe Webseiten verlinken.
Anker:
Über das "Anker"-Eingabefeld kann gezielt auf ein anderes Modul verlinkt werden. Hierzu geben Sie den "Anker-Namen" des Ziel-Moduls in das "Anker"-Eingabefeld ein.
Dieser Anker-Name muss zunächst an dem ausgewählten Modul, auf das Sie verlinken möchten, manuell festgelegt werden. Der Anker-Name, den Sie dort festlegen, muss mit einem Buchstaben beginnen. Erlaubt sind neben Buchstaben und Zahlen auch Unterstrich _, Bindestrich - und Schrägstrich /. Tragen Sie diesen festgelegten Anker-Namen des Ziel-Moduls dann ins "Anker"-Eingabefeld ein.
Nutzerinnen und Nutzer gelangen dann per Klick auf den sichtbaren Anker-Link auf das ausgewählte Modul. Dabei spielt es keine Rolle, an welcher Stelle der Seite das Modul steht. Somit kann gezielt auf spezielle Inhalte verlinkt werden.
Hinweis: Vergessen Sie nicht die entsprechende CMS-Seite auszuwählen, auf der sich der Anker des Ziel-Moduls befindet.
Link Darstellung:
Wählen Sie aus, ob der Link mit einem Linkpfeil-Symbol oder als Button dargestellt werden soll.
URL-Text:
Geben Sie hier den Text ein, mit dem der Link erscheinen soll.
Barrierefreiheit Einstellungen
Leichte Sprache:
In diesem Modul ist es möglich, Inhalte in Leichter Sprache hinzuzufügen. Weitere Informationen zur Leichten Sprache.
Gebärdensprache:
In diesem Modul ist es möglich, Inhalte in Gebärdensprache hinzuzufügen. Weitere Informationen zur Gebärdensprache.
Beschreibung und Autor
In jedem Bild-Modul gibt es die Eingabefelder zu den "Informationen zum Bild". Hier können Sie dem eingesetzten Bild optional eine Beschreibung und weitere Informationen hinzufügen, beispielsweise zu dem Fotografen oder der Bildquelle.
Sie können Ihre Informationen hier in den Eingabefeldern "Autor" und "Beschreibung" angeben, oder die Informationen in der Medienbibliothek hinterlegen:
Haben Sie Ihre Datei in der Medienbibliothek hinterlegt, können Sie rechts neben der Datei über den kleinen Stift eine Bearbeitung der Datei durchführen. Hier lassen sich auch Informationen zum "Autor" und zur "Beschreibung" angeben.
Hinweis: Sobald Sie eine Information im Modul selber eingetragen haben, wird diese ausgegeben, auch wenn in der Medienbibliothek bereits Informationen hinterlegt waren. Ein Eintrag im Modul selbst wird den Informationen zum Bild aus der Medienbibliothek vorgezogen.
Informationen zum Bild anzeigen
Wichtig ist, dass Sie ein Häkchen im Modul bei "Bildnachweis anzeigen" setzen. Erst dann wird der Hinweis angezeigt und kann durch Nutzer:innen über eine Schaltfläche abgerufen werden.