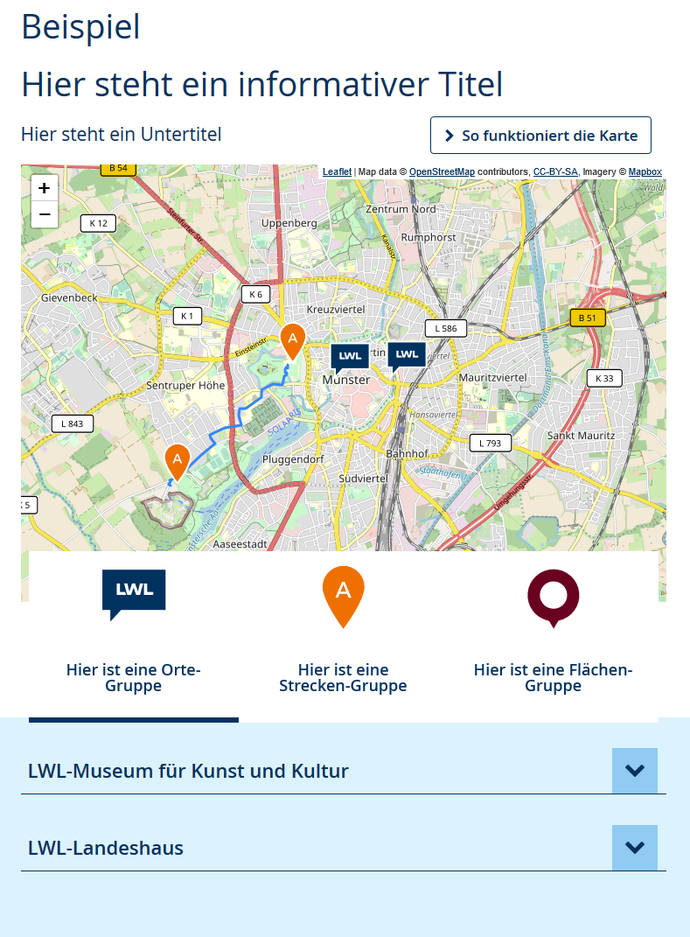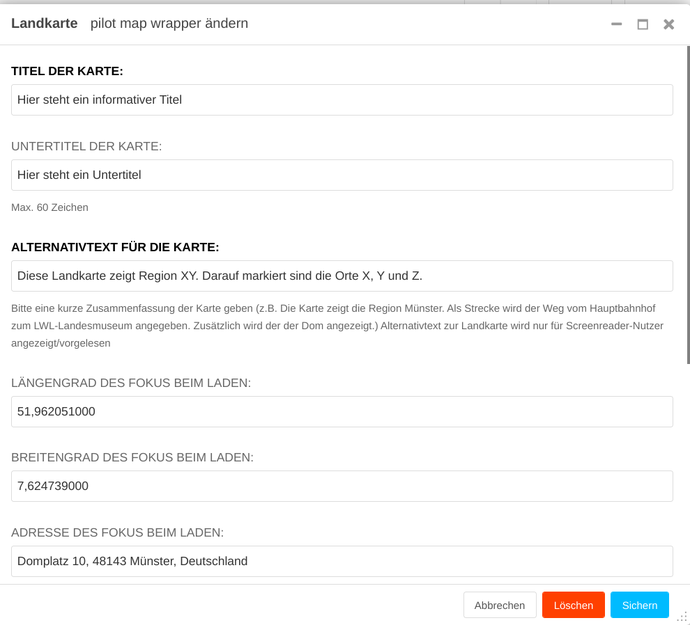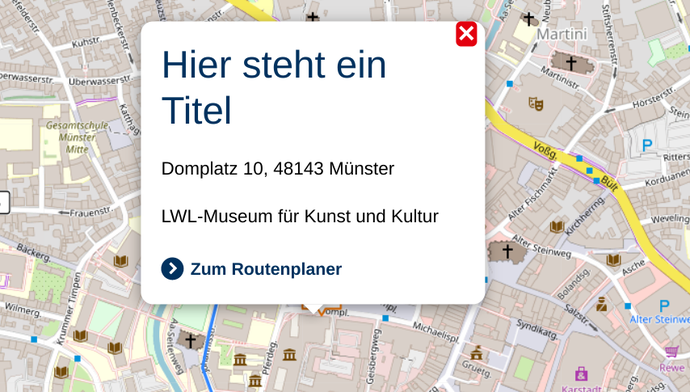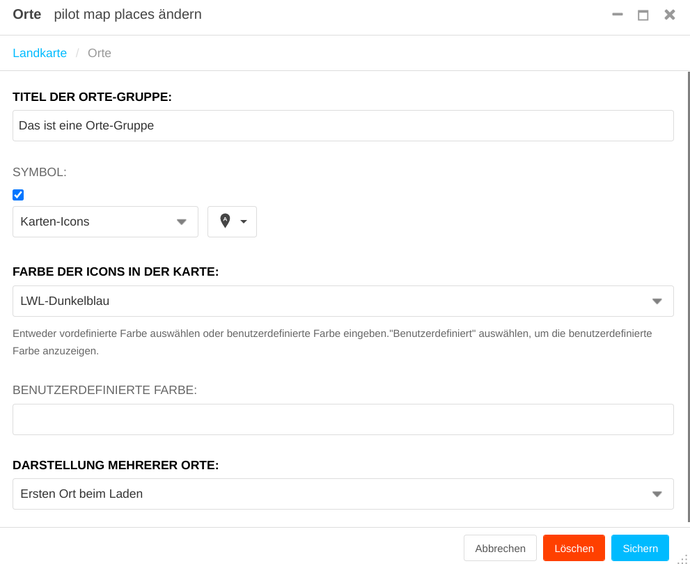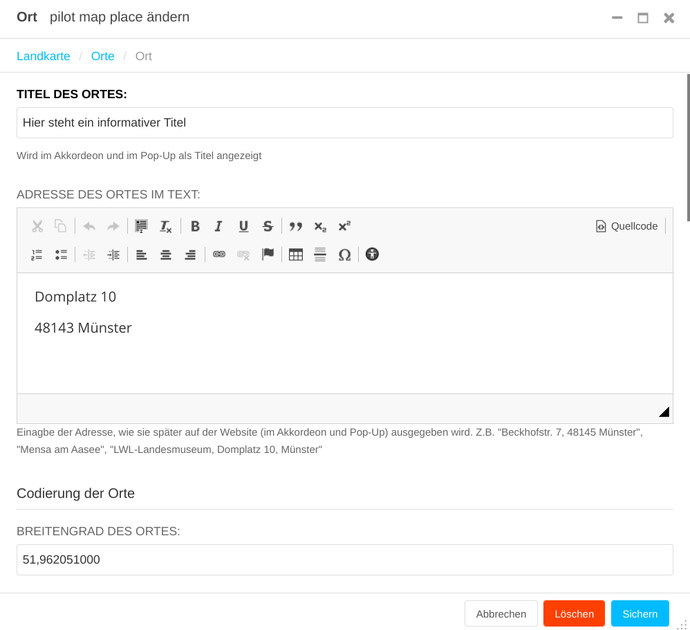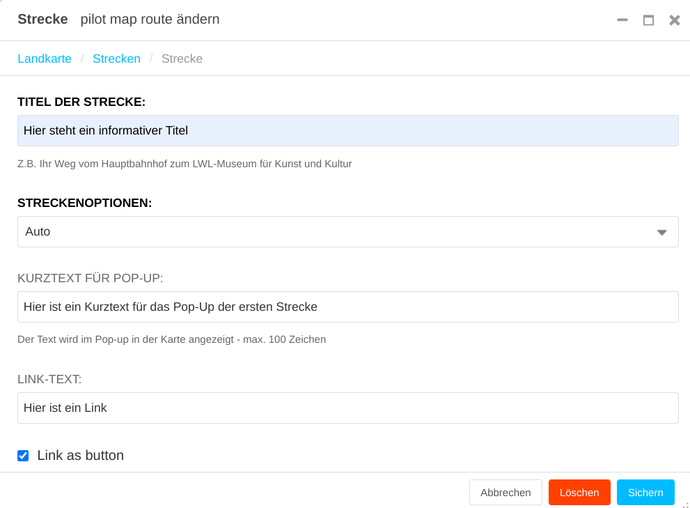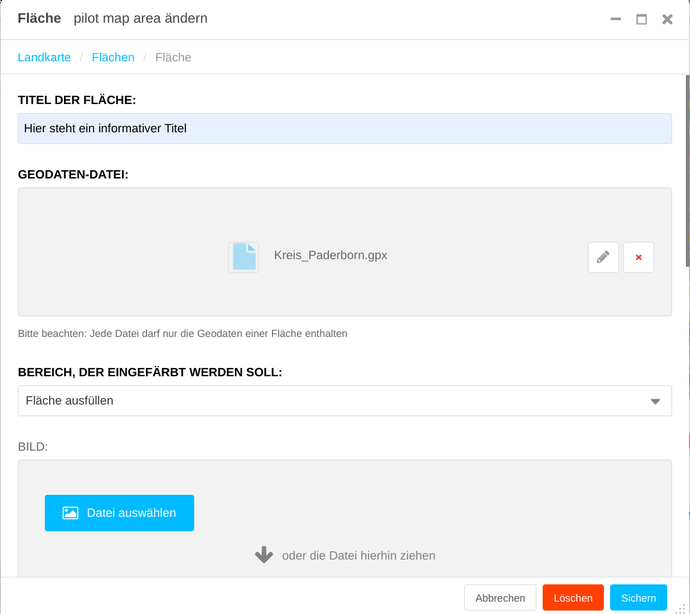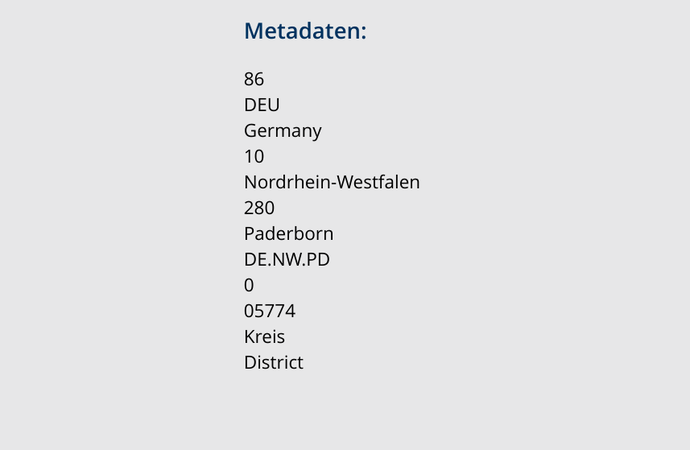Hinweis: Die Moduldarstellung wird derzeit noch überarbeitet. Sie können das Modul aber ohne Einschränkungen nutzen.
Was ist das Landkarten-Modul und wofür kann es verwendet werden?
Mit dem Landkarten-Modul können Sie nicht nur einen bestimmten Kartenausschnitt auf Ihrer Seite anzeigen lassen, sondern innerhalb der Karte auch selbst Orte, Strecken und Flächen markieren.
Mögliche Anwendungsfälle für Ihre Einrichtung könnten sein:
- Standort Ihrer Einrichtung darstellen
- Strecke (zu Fuß, mit dem Fahrrad, mit dem Auto oder für Menschen im Rollstuhl) vom Hauptbahnhof zu Ihrer Einrichtung markieren und Wegbeschreibung ausgeben lassen
- Stadt oder Region (z.B. Westfalen-Lippe) Ihrer Einrichtung zusätzlich farbig markieren
Oder aber auch:
- Als Museum alle weiteren LWL-Museen als Ortsmarkierungen darstellen
- Den LWL in seiner Gesamtheit darstellen und Kategorien für die Dezernate Soziales, Psychiatrie, Maßregelvollzug, Jugend & Schule und Kultur anlegen
- Für ein besimmtes Projekt, eine Veranstaltungsreihe oder eine Ausstellung die dazugehörigen "Checkpoints" und Routen eintragen (z.B. im Rahmen der Skulpturprojekte, Tag der Gärten und Parks o.Ä.)
Die Registerkarte unterhalb der Landkarte dient dazu, die jeweiligen Informationen zu Orten, Strecken und Flächen gruppiert darzustellen. Sie dient aber vor allem der Barrierefreiheit, da Karten nur schwer von Screenreadern erfasst und Informationen innerhalb dieser selten (sinnvoll) vorgelesen werden können. Die Registerkarte und die dazugehörigen Akkordeon-Module ergänzen die angelegten Orte, Strecken und Flächen somit um wichtige Informationen für Menschen mit Beeinträchtigungen.
Wie wende ich das Modul an?
Das Landkarten-Modul ist ein verhältnismäßig komplexes Modul, das viele Funktionen und Anwendungsfälle miteinander vereint. Sollten Sie also Schwierigkeiten haben oder Hilfe beim Anlegen des Moduls benötigen, melden Sie sich beim Team Web-CC der LWL.IT.
Mit dem Modul 033 Landkarte können Sie nicht nur einen bestimmten Kartenausschnitt anzeigen lassen, sondern innerhalb der Karte auch selbst Orte, Strecken und Flächen markieren. Die Struktur des Moduls sieht es vor, dass diese dem Rahmenmodul in zwei Ebenen hinzugefügt werden:
- Orte-, Flächen- und Strecken-Untermodule als übergeordnete Gruppen
- Einzelne Orte, Flächen und Strecken- Untermodule, die innerhalb einer Gruppe hinzugefügt werden.
Die Informationen zu den jeweiligen Orten, Flächen, Strecken werden dabei sowohl in der Karte als Pop-Up als auch unterhalb der Karte als Registerkarten- und Akkordeon-Einträge ausgegeben.
Im Folgenden wird erklärt, was die Felder in der Eingabemaske des Rahmenmoduls und der zugehörigen Elemente bedeuten, und wie sie ausgefüllt werden müssen. Pflichtfelder sind mit Sternchen gekennzeichnet, alle anderen Felder sind optional.
Titel der Karte
Diese Überschrift ist ein Pflichtfeld. Es gibt keine Zeichenbegrenzung. Der Titel wir über der Karte angezeigt.
Untertitel der Karte
Der Untertitel ist optional und auf 60 Zeichen begrenzt. Der Untertitel steht unter dem Titel und über der Karte.
Alternativtext für die Karte
Bitte geben Sie hier eine kurze Zusammenfassung der Karte an (z.B. "Die Karte zeigt die Region Münster. Als Strecke wird der Weg vom Hauptbahnhof zum LWL-Landesmuseum angegeben. Zusätzlich wird der Dom angezeigt.").
Diese Angabe ist verpflichtend. Sie wird nur für Screenreader-Nutzer vorgelesen.
Kartenfokus beim Laden
Hier können Sie Längen- und Breitengrad des Fokus beim Laden eintragen. Dieser Ausschnitt wird Nutzerinnen und Nutzern dann automatisch angezeigt.
Wenn Sie stattdessen eine Adresse hinterlegen, werden diese Längen- und Breitengrad-Felder automatisch befüllt. Andersherum ist dies jedoch nicht der Fall: Tragen Sie Längen- und Breitengrad ein, wird nicht automatisch eine Adresse hinterlegt.
Hinweis: Das Ausfüllen eines der beiden Eingabefelder "Adresse des Fokus beim Laden" oder "Längen- und Breitengrad des Fokus beim Laden" ist verpflichtend.
Kartenfokus beim Laden
Alternativ zum Längen- und Breitengrad des Fokus beim Laden können Sie auch eine Adresse hinterlegen. Dieser Ausschnitt wird Nutzerinnen und Nutzern dann automatisch angezeigt.
Bei der Adresseingabe bitte folgende Eingabeform nutzen: Beispielstraße 123, 45678 Beispielstadt, Deutschland (Die "Straße" bitte ausschreiben und nicht abkürzen).
Wenn Sie eine Adresse hinterlegen, werden die Längen- und Breitengrad-Felder automatisch befüllt.
Hinweis: Das Ausfüllen eines der beiden Eingabefelder "Adresse des Fokus beim Laden" oder "Längen- und Breitengrad des Fokus beim Laden" ist verpflichtend.
Kartenlayout
Hier können Sie einstellen, ob die Karte textspaltenbreit, bildschirmbreit oder im 16:10-Format dargestellt werden soll.
Zoomstufe beim Laden
Stellen Sie hier eine Zoomstufe von 0 (weit) bis 17 (nah) ein. Dies wirkt sich auf den beim Laden dargestellten Ausschnitt der Karte aus. Die Stufen 13-15 sind zu empfehlen, da hier der Ort als "Punkt" gut zu sehen ist und er gleichzeitig geografisch gut eingeordnet werden kann.
Hintergrundfarbe
Sie können zwischen Primär, Blass, Invers und Info auswählen. Die Hintergrundfarbe passt sich dem jeweiligen Designschema an (z.B. Standard, Anthrazit/Grau, Rot/Orange ...).
Anker-Name
Sie können den "Anker-Namen" am Ziel-Modul vergeben. Wenn Sie diesen Namen dann im Feld "Anker" eines anderen Moduls eingeben, können Sie eine Verlinkung herstellen. Der Anker-Name, den Sie hier festlegen, muss mit einem Buchstaben beginnen. Erlaubt sind neben Buchstaben und Zahlen auch Unterstrich _, Bindestrich - und Schrägstrich /. Tragen Sie diesen festgelegten Anker-Namen des Ziel-Moduls dann ins "Anker"-Eingabefeld ein. Nutzerinnen und Nutzer gelangen dann per Klick auf den sichtbaren Anker-Link auf das verlinkte Modul. Dabei spielt es keine Rolle, an welcher Stelle der Seite das Modul steht. Somit kann gezielt auf spezielle Inhalte verlinkt werden.
033E1 Orte (Modul-Element)
Um in der Karte Orte darzustellen und diese mit Informationen zu verknüpfen, müssen Sie zunächst mindestens eine übergreifende Orte-Gruppe anlegen. Die Informationen zu den jeweiligen Orten werden dabei sowohl in der Karte als Pop-Up als auch unterhalb der Karte als Registerkarten- und Akkordeon-Einträge ausgegeben.
Titel der Orte-Gruppe
Tragen Sie hier den Titel für eine Orte-Gruppe ein. Dieser erscheint als Registerkarten-Header unterhalb der Landkarte.
Icons Form
Sie haben die Auswahl zwischen den bereits bekannten LWL- und Accessibility-Icons sowie den neuen Karten-Icons. Es gibt insgesamt 40 der sogenannten Landkarten-Pins. Hier können Sie zum Beispiel Pins mit einem bestimmten Buchstaben, einer besonderen Form oder aber "LWL-Pins" auswählen.
Farbe der Icons in Registerkarte und Landkarte
Hier können Sie die Farbe der Icons in der Registerkarte und in der Landkarte festlegen. Sie haben die Möglichkeit, vordefinierte Farben aus unserem Designschemagenerator zu wählen oder aber auch eine benutzerdefinierte Farbe mittels Colour-Picker oder Hex-Wert zu bestimmen. Geben Sie in diesem Fall im Drop-down-Menü bitte "Benutzerdefiniert" an. Im nächsten Feld können Sie anschließend den gewünschten Hex-Wert eintragen oder eine benutzerdefinierte Farbe "picken".
Einen Hex-Wert können Sie z.B. mit dem Programm Paint und einem beliebigen Online-Farbumrechner ermitteln. Dazu
-
Öffnen Sie ein Bild mit der Farbe, von der Sie den Hex-Code herausfinden wollen, in Paint und klicken Sie die Farbe mit der Pipette an.
-
Öffnen Sie dann die Farbpalette. Hier sehen Sie die Werte für Rot, Grün und Blau (RGB).
-
Dies sind die RGB-Dezimal-Werte. Online finden Sie verschiedene Umrechner, um daraus den Hex-Code zu errechnen. Setzen Sie den Code einfach in der Reihenfolge Rot, Grün, Blau zusammen.
Darstellung mehrerer Orte
Die angelegten Orte zur jeweiligen Orte-Gruppe werden sowohl als Pins auf der Landkarte als auch innerhalb der Registerkarte über Akkordeon-Module ausgegeben. Sie können hier auswählen, wie viele Orte der jeweiligen Orte-Gruppe innerhalb der Registerkarte "ausgeklappt" angezeigt werden, wenn das Landkartenmodul geladen wird.
Orte hinzufügen
Jeder Orte-Gruppe können Sie beliebig viele Orte hinzufügen.
Titel des Ortes
Geben Sie hier einen Titel ein (z.B. LWL-Museum für Naturkunde). Der Titel wird im Akkordeon unterhalb und im Pop-Up auf der Landkarte angezeigt.
Adresse des Ortes im Text
Hier können Sie die Adresse des Ortes eingeben, wie sie später im Akkordeon und im Pop-Up ausgegeben werden soll. Es handelt sich hierbei also noch nicht um die geographische Codierung des Ortes.
Beispiele:
Mensa am Aasee
oder
LWL-Landesmuseum, Domplatz 10, Münster
Codierung des Ortes
Sie haben hier wieder die Möglichkeit, den Ort über Breiten- und Längengrad-Angaben ODER über die Adresse zu codieren. Achten Sie bei Eingabe der Adresse auf folgende Schreibweise: Domakstraße 15, 48161 Münster, Deutschland ("Straße" bitte ausschreiben und nicht abkürzen).
Bild
Hier können Sie ein Bild einfügen. Die Bilddatei kann direkt vom lokalen Computer/Mac oder aus der django-Bilddatenbank in den Formaten jpg, gif oder png hochgeladen werden. Die Bildgröße wird automatisch angepasst.
Alternativtext zum Bild
Im Alternativtext sollten Sie kurz und aussagekräftig beschreiben, was auf dem Bild zu sehen ist. Es handelt sich hierbei um ein wichtiges Element der Barrierefreiheit, deshalb ist dieses Feld obligatorisch. Der Alternativtext wird über Screenreader ausgelesen. Er hat eine Zeichenbegrenzung von 80 Zeichen.
Wie Sie einen aussagekräftigen Alternativtext verfassen, erfahren Sie hier.
Untertitel
Legen Sie hier einen optionalen Untertitel an. Dieser wird im Akkordeon unterhalb der Karte angezeigt.
Hinweis: Der Untertitel wird nicht ausgegeben, wenn der Ort im Rahmen einer Strecke verwendet wird.
Kurztext für das Pop-Up
Hier können Sie einen optionalen Kurztext eintragen, der im Pop-Up auf der Karte angezeigt wird. Maximal 100 Zeichen sind möglich.
Kurztext für das Akkordeon
Hier können Sie einen optionalen Kurztext eintragen, der im Akkordeon innerhalb der Registerkarte, unterhalb der Landarte angezeigt wird.
Link
CMS-Seite:
Soll der Link zu einer Webseite innerhalb des LWL-django CMS führen, können Sie diese Unterseite hier auswählen.
URL:
Alternativ können Sie hier auch die Internetadresse angeben, auf die der Link führen soll. So können Sie hier auch auf externe Webseiten verlinken.
Link-Text:
Geben Sie hier den Text ein, mit dem der Link erscheinen soll.
Es kann optional ausgewählt werden, ob der Link als Button dargestellt werden soll.
Der Link wird bei Orten sowohl im Akkordeon als auch im Pop-Up angezeigt.
Beschreibung und Autor
In jedem Bild-Modul gibt es die Eingabefelder zu den "Informationen zum Bild". Hier können Sie dem eingesetzten Bild optional eine Beschreibung und weitere Informationen hinzufügen, beispielsweise zu dem Fotografen oder der Bildquelle.
Sie können Ihre Informationen hier in den Eingabefeldern "Autor" und "Beschreibung" angeben, oder die Informationen in der Medienbibliothek hinterlegen:
Haben Sie Ihre Datei in der Medienbibliothek hinterlegt, können Sie rechts neben der Datei über den kleinen Stift eine Bearbeitung der Datei durchführen. Hier lassen sich auch Informationen zum "Autor" und zur "Beschreibung" angeben.
Hinweis: Sobald Sie eine Information im Modul selber eingetragen haben, wird diese ausgegeben, auch wenn in der Medienbibliothek bereits Informationen hinterlegt waren. Ein Eintrag am Modul selbst "sticht" also für das jeweilige Modul die Information aus der Medienbibliothek.
Informationen zum Bild anzeigen
Wichtig ist, dass Sie ein Häkchen im Modul bei "Bildnachweis anzeigen" setzen. Erst dann wird der Hinweis angezeigt und kann durch Nutzer:innen über eine Schaltfläche abgerufen werden.
033E2 Strecken (Modul-Element)
Um in der Karte Strecken darzustellen und diese mit Informationen zu verknüpfen, müssen Sie zunächst mindestens eine übergreifende Strecken-Gruppe anlegen. Die Informationen zu den jeweiligen Strecken werden dabei sowohl in der Karte als Pop-Up als auch unterhalb der Karte als Registerkarten-Einträge ausgegeben.
Titel der Strecken-Gruppe
Tragen Sie hier den Titel für eine Strecken-Gruppe ein. Dieser erscheint als Registerkarten-Header unterhalb der Landkarte.
Icons Form
Sie haben die Auswahl zwischen den bereits bekannten LWL- und Accessibility-Icons sowie den neuen Karten-Icons. Es gibt insgesamt 40 der sogenannten Landkarten-Pins. Hier können Sie zum Beispiel Pins mit einem bestimmten Buchstaben, einer besonderen Form oder aber "LWL-Pins" auswählen.
Farbe der Icons in Registerkarte und Landkarte
Hier können Sie die Farbe der Icons in der Registerkarte und in der Landkarte festlegen. Sie haben die Möglichkeit, vordefinierte Farben aus unserem Designschemagenerator zu wählen oder aber auch eine benutzerdefinierte Farbe mittels Colour-Picker oder Hex-Wert zu bestimmen. Geben Sie in diesem Fall im Drop-down-Menü bitte "Benutzerdefiniert" an. Im nächsten Feld können Sie anschließend den gewünschten Hex-Wert eintragen oder eine benutzerdefinierte Farbe "picken".
Bei Strecken wirkt sich die Farbe sowohl auf die Start-, Zwischen- und Zielpunkte als auch auf die Strecke selbst aus
Einen Hex-Wert können Sie z.B. mit dem Programm Paint und einem beliebigen Online-Farbumrechner ermitteln. Dazu
- Öffnen Sie ein Bild mit der Farbe, von der Sie den Hex-Code herausfinden wollen, in Paint und klicken Sie die Farbe mit der Pipette an.
- Öffnen Sie dann die Farbpalette. Hier sehen Sie die Werte für Rot, Grün und Blau (RGB).
- Dies sind die RGB-Dezimal-Werte. Online finden Sie verschiedene Umrechner, um daraus den Hex-Code zu errechnen. Setzen Sie den Code einfach in der Reihenfolge Rot, Grün, Blau zusammen.
Darstellung mehrerer Strecken
Die angelegten Strecken zur jeweiligen Strecken-Gruppe werden sowohl als Strecke auf der Landkarte als auch innerhalb der Registerkarte über Akkordeon-Module ausgegeben. Sie können hier auswählen, wie viele Strecken der jeweiligen Strecken-Gruppe innerhalb der Registerkarte "ausgeklappt" angezeigt werden, wenn das Landkartenmodul geladen wird.
Strecke hinzufügen
Jeder Strecken-Gruppe können Sie beliebig viele Strecken hinzufügen.
033E2E Strecke (Modul-Element)
Der übergreifenden Strecken-Gruppe können Strecken hinzugefügt werden. Die Informationen zu den jeweiligen Strecken werden dabei sowohl in der Karte als Pop-Up als auch unterhalb der Karte als Registerkarten-Einträge ausgegeben.
Strecken werden angelegt, indem Verbindungen von zwei oder mehr Orten (Startpunkt, Zielpunkt und Zwischenziele) geschaffen werden. Dazu legen Sie für das Modul "Strecke" mindestens zwei "Ort"-Untermodule an. Für jeden Ort ist eine eigene Eingabemaske auszufüllen. Somit sind sowohl die Ortspunkte auf der Strecke als auch die Strecke selbst klickbar. Für Orte und Strecke öffnen sich beim Klicken jeweils Pop-Ups.
Hinweis: Für Orte, die innerhalb einer Strecke angelegt werden, werden keine Daten im Akkordeon unterhalb der Landkarte ausgegeben.
Titel der Strecke
Geben Sie hier einen Titel ein (z.B. Ihr Weg vom Hauptbahnhof zum LWL-Museum für Kunst und Kultur). Der Titel wird beim Klicken auf die Strecke im Pop-Up auf der Landkarte angezeigt.
Streckenoptionen
Hier können Sie folgende Optionen für die Streckendarstellung und die Wegbeschreibung im Akkordeon auswählen:
Zu Fuß, mit dem Fahrrad, mit dem Auto oder mit dem Rollstuhl.
Kurztext für das Pop-Up
Hier können Sie einen optionalen Kurztext eintragen, der im Pop-Up auf der Karte angezeigt wird. Maximal 100 Zeichen sind möglich.
Starpunkt
Der Startpunkt ist der erste Ort, den Sie innerhalb der Strecke anlegen (im Strukturmodus der erste Ort unter dem Modul "Strecke").
Sie können Start-, Zwischen- und Zielorte im Strukturmodus verschieben.
Zielpunkt
Der Zielpunkt ist der letzte Ort, den Sie innerhalb der Strecke anlegen (im Strukturmodus der letzte Ort unter dem Modul "Strecke").
Sie können Start-, Zwischen- und Zielorte im Strukturmodus verschieben.
Zwischenziel hinzufügen
Sie können einen oder mehrere Zwischenziele hinzufügen. Zwischenziele sind Orte zwischen dem Start- und dem Zielpunkt einer Strecke (im Strukturmodus liegen die Orte zwischen dem ersten und dem letzten Ort unter dem Modul "Strecke").
Sie können Start-, Zwischen- und Zielorte im Strukturmodus verschieben.
Link
CMS-Seite:
Soll der Link zu einer Webseite innerhalb des LWL-django CMS führen, können Sie diese Unterseite hier auswählen.
URL:
Alternativ können Sie hier auch die Internetadresse angeben, auf die der Link führen soll. So können Sie hier auch auf externe Webseiten verlinken.
Link-Text:
Geben Sie hier den Text ein, mit dem der Link erscheinen soll.
Es kann optional ausgewählt werden, ob der Link als Button dargestellt werden soll.
Der Link wird bei Strecken nur im Pop-Up angezeigt.
033E3 Flächen (Modul-Element)
Um Flächen auf der Karte darzustellen, müssen Sie zunächst eine Flächen-Gruppe anlegen, der Sie beliebig viele Flächen hinzufügen können.
Titel der Flächen-Gruppe
Tragen Sie hier den Titel für eine Flächen-Gruppe ein. Dieser erscheint als Registerkarten-Header unterhalb der Landkarte.
Icons Form
Sie haben die Auswahl zwischen den bereits bekannten LWL- und Accessibility-Icons sowie den neuen Karten-Icons. Es gibt insgesamt 40 der sogenannten Landkarten-Pins. Hier können Sie zum Beispiel Pins mit einem bestimmten Buchstaben, einer besonderen Form oder aber "LWL-Pins" auswählen.
Farbe der Icons in Registerkarte und Landkarte
Hier können Sie die Farbe der Icons in der Registerkarte und in der Landkarte festlegen. Sie haben die Möglichkeit, vordefinierte Farben aus unserem Designschemagenerator zu wählen oder aber auch eine benutzerdefinierte Farbe mittels Colour-Picker oder Hex-Wert zu bestimmen. Geben Sie in diesem Fall im Drop-down-Menü bitte "Benutzerdefiniert" an. Im nächsten Feld können Sie anschließend den gewünschten Hex-Wert eintragen oder eine benutzerdefinierte Farbe "picken".
Bei Strecken wirkt sich die Farbe sowohl auf die Start-, Zwischen- und Zielpunkte als auch auf die Strecke selbst aus.
Einen Hex-Wert können Sie z.B. mit dem Programm Paint und einem beliebigen Online-Farbumrechner ermitteln. Dazu
- Öffnen Sie ein Bild mit der Farbe, von der Sie den Hex-Code herausfinden wollen, in Paint und klicken Sie die Farbe mit der Pipette an.
- Öffnen Sie dann die Farbpalette. Hier sehen Sie die Werte für Rot, Grün und Blau (RGB).
- Dies sind die RGB-Dezimal-Werte. Online finden Sie verschiedene Umrechner, um daraus den Hex-Code zu errechnen. Setzen Sie den Code einfach in der Reihenfolge Rot, Grün, Blau zusammen.
Darstellung mehrerer Flächen
Die angelegten Flächen zur jeweiligen Flächen-Gruppe werden sowohl als Fläche auf der Landkarte als auch innerhalb der Registerkarte über Akkordeon-Module ausgegeben. Sie können hier auswählen, wie viele Flächen der jeweiligen Flächen-Gruppe innerhalb der Registerkarte "ausgeklappt" angezeigt werden, wenn das Landkartenmodul geladen wird.
Fläche hinzufügen
Jeder Flächen-Gruppe können Sie beliebig viele Flächen hinzufügen. Bei der Auswahl "Außenbereich ausfüllen" (siehe "Untermodul Fläche") kann bei mehreren Flächen allerdings immer nur eine Farbe angezeigt werden.
Titel der Fläche
Geben Sie hier einen Titel ein (z.B. Westfalen-Lippe). Der Titel wird beim Klicken auf die Fläche im Pop-Up auf der Landkarte sowie im Akkordeon unterhalb der Landkarte angezeigt.
Geodaten-Datei
Hinterlegen Sie hier eine sogenannte Geodaten-Datei (.gpx), um eine bestimmte Fläche in der Landkarte darzustellen. Beachten Sie dabei, dass jede Datei nur die Geodaten einer Fläche enthalten darf.
Bereich, der eingefärbt werden soll
Über ein Drop-down-Menü kann hier ausgewählt werden, wie die Fläche innerhalb der Landkarte dargestellt wird. Somit können Sie entscheiden, ob die gesamte Fläche oder der Außenbereich ausgefüllt werden sollen oder ob nur eine Umrandung der Flächengrenze erscheint.
Bild
Hier können Sie ein Bild einfügen. Die Bilddatei kann direkt vom lokalen Computer/Mac oder aus der django-Bilddatenbank in den Formaten jpg, gif oder png hochgeladen werden. Die Bildgröße wird automatisch angepasst.
Alternativtext zum Bild
Im Alternativtext sollten Sie kurz und aussagekräftig beschreiben, was auf dem Bild zu sehen ist. Es handelt sich hierbei um ein wichtiges Element der Barrierefreiheit, deshalb ist dieses Feld obligatorisch. Der Alternativtext wird über Screenreader ausgelesen. Er hat eine Zeichenbegrenzung von 80 Zeichen.
Wie Sie einen aussagekräftigen Alternativtext verfassen, erfahren Sie hier.
Untertitel
Legen Sie hier einen optionalen Untertitel an. Dieser wird im Akkordeon unterhalb der Karte angezeigt.
Kurztext für das Pop-Up
Hier können Sie einen optionalen Kurztext eintragen, der im Pop-Up auf der Karte angezeigt wird. Maximal 100 Zeichen sind möglich.
Hinweis: Pop-Up wird nicht bei Option "Außenbereich ausfüllen" ausgegeben.
Kurztext für das Akkordeon
Hier können Sie einen optionalen Kurztext eintragen, der im Akkordeon innerhalb der Registerkarte, unterhalb der Landkarte angezeigt wird.
Link
CMS-Seite:
Soll der Link zu einer Webseite innerhalb des LWL-django CMS führen, können Sie diese Unterseite hier auswählen.
URL:
Alternativ können Sie hier auch die Internetadresse angeben, auf die der Link führen soll. So können Sie hier auch auf externe Webseiten verlinken.
Link-Text:
Geben Sie hier den Text ein, mit dem der Link erscheinen soll.
Es kann optional ausgewählt werden, ob der Link als Button dargestellt werden soll.
Der Link wird bei Flächen sowohl im Akkordeon als auch im Pop-Up angezeigt (Hinweis: Pop-Up wird nicht bei Option "Außenbereich ausfüllen" ausgegeben).
Beschreibung und Autor
In jedem Bild-Modul gibt es die Eingabefelder zu den "Informationen zum Bild". Hier können Sie dem eingesetzten Bild optional eine Beschreibung und weitere Informationen hinzufügen, beispielsweise zu dem Fotografen oder der Bildquelle.
Sie können Ihre Informationen hier in den Eingabefeldern "Autor" und "Beschreibung" angeben, oder die Informationen in der Medienbibliothek hinterlegen:
Haben Sie Ihre Datei in der Medienbibliothek hinterlegt, können Sie rechts neben der Datei über den kleinen Stift eine Bearbeitung der Datei durchführen. Hier lassen sich auch Informationen zum "Autor" und zur "Beschreibung" angeben.
Hinweis: Sobald Sie eine Information im Modul selber eingetragen haben, wird diese ausgegeben, auch wenn in der Medienbibliothek bereits Informationen hinterlegt waren. Ein Eintrag am Modul selbst "sticht" also für das jeweilige Modul die Information aus der Medienbibliothek.
Informationen zum Bild anzeigen
Wichtig ist, dass Sie ein Häkchen im Modul bei "Bildnachweis anzeigen" setzen. Erst dann wird der Hinweis angezeigt und kann durch Nutzer:innen über eine Schaltfläche abgerufen werden.
Beispiel
Dies ist der Alternativtext für die Beispiel-Landkarte
Zum Inhalt springen
Hier steht ein informativer Untertitel.
Hier steht ein informativer Kurztext für das Akkordeon-Modul.
Domplatz 10, 48143 Münster
Hier steht ein informativer Kurztext für das Akkordeon.
Landschaftsverband Westfalen-Lippe
Freiherr-vom-Stein-Platz 1
48147 Münster
Startpunkt: Uni Münster (Westfälische Wilhelms-Universität)
| Beschreibung | Dauer | Entfernung |
|---|
Zielpunkt: LWL-Museum für Naturkunde
Startpunkt: Uni Münster (Westfälische Wilhelms-Universität)
Zielpunkt: LWL-Museum für Naturkunde
Hier steht ein Untertitel
Hier steht ein Kurztext für das Akkordeon-Modul.